
Muchos usuarios que utilizan como Sistema Operativo Windows XP están acostumbrados a utilizar Outlook Express (en adelante OE) como programa de correo predeterminado.
Al cambiar de Sistema Operativo a Windows 7 veremos que ya no disponemos de OE ni de ninguna otra aplicación para gestionar el correo y deberemos de decidir cuál de las existentes en el mercado (gratuitas o de pago) queremos utilizar.
Microsoft sigue teniendo una aplicación gratuita para el correo, se llama Windows Live Mail (en adelante WLM) y puede descargarse como aplicación independiente o dentro del paquete de aplicaciones de Windows Live Essentials (Messenger, Galería fotográfica, Writer, Movie Maker, Live Mesh, etc.)
Otros preferimos utilizar como gestor de correo Microsoft Outlook (en adelante Outlook), que forma parte del paquete de Microsoft Office.
El objetivo de este artículo es realizar el proceso de exportación de los mensajes que tengamos almacenados en OE a WLM y posteriormente a Outlook
1. En primer lugar y antes de cambiar de Sistema Operativo (bien formateando el equipo o bien por la compra de un nuevo equipo) es MUY IMPORTANTE realizar una copia de la carpeta de almacén de los archivos de OE (de extensión DBX) en una unidad externa (pen drive, CD-DVD, etc.)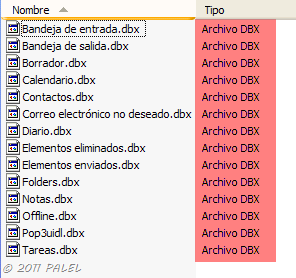
2. Una vez realizada la copia y ya sea porque formateamos o por la compra de un nuevo equipo, copiaremos esta carpeta con todos los archivos al nuevo equipo y procederemos a descargar e instalar WLM (o el paquete completo) desde la Web Oficial de descarga.
3. Después de instalarlo, lo abrimos y configuramos una cuenta de correo. Con la aplicación abierta, desplegamos el botón de WLM ![]() y seleccionamos Importar mensajes
y seleccionamos Importar mensajes

4. En la siguiente ventana seleccionamos Microsoft Outlook Express 6 y pulsamos Siguiente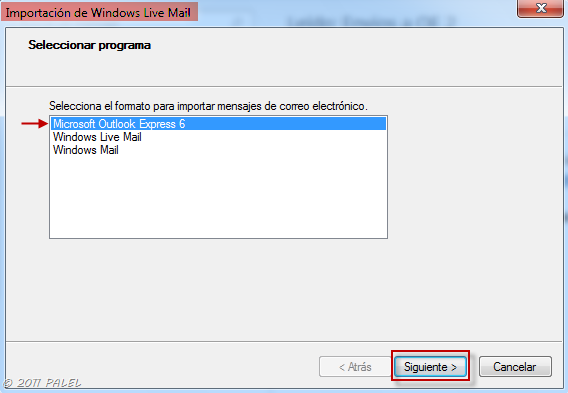
5. Después deberemos localizar la carpeta que contiene los DBX guardados pulsando en Examinar y, una vez seleccionada, pulsaremos en Siguiente

6. En la siguiente ventana podremos seleccionar importar todas las carpetas o sólo las carpetas seleccionadas.
Si sólo tenemos mensajes almacenados en algunas carpetas, marcamos Las carpetas seleccionadas y, manteniendo la tecla CTRL pulsada, vamos haciendo clic en cada una de las carpetas que queramos. Siguiente

7. Se realiza la importación, dependiendo de la cantidad de elementos en las carpetas, el procesa tardará más o menos tiempo. Finalizar

8. Una vez finalizada veremos dentro de la estructura de Carpetas de almacenamiento las Carpetas importadas y dentro de ellas estarán los mensajes.
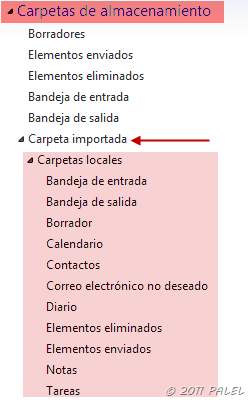
Hasta aquí el proceso para pasar los mensajes de OE a WLM.
![]()
Para los usuarios que trabajen con Outlook como gestor de correo el proceso para pasar los mensajes desde WLM es el siguiente
9. Desplegamos el botón de WLM ![]() y seleccionamos Exportar correo electrónico – Mensajes de correo electrónico
y seleccionamos Exportar correo electrónico – Mensajes de correo electrónico

10. En la siguiente ventana, como podemos ver en la imagen, no aparece la opción de Microsoft Outlook, sólo aparecen Microsoft Exchange y Microsoft Windows Live Mail.
Sin embargo, si seleccionamos Microsoft Exchange Siguiente
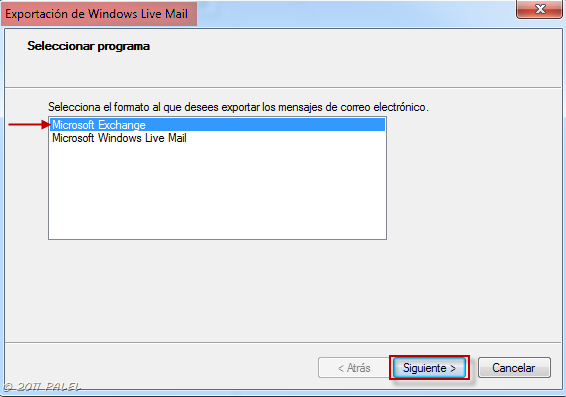
11. Veremos que en la siguiente ventana ya hace mención a Microsoft Outlook Aceptar

12. Se muestra la ventana de seleccionar el perfil de Outlook al que queramos exportar los mensajes o bien nos permite Crear un nuevo perfil para hacerlo. Seleccionamos la opción deseada y Aceptar
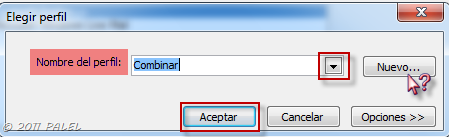
13. Al igual que en el punto 6, la siguiente ventana nos permite seleccionar si queremos exportar todas las carpetas o sólo algunas. Decidimos, seleccionamos y Aceptar
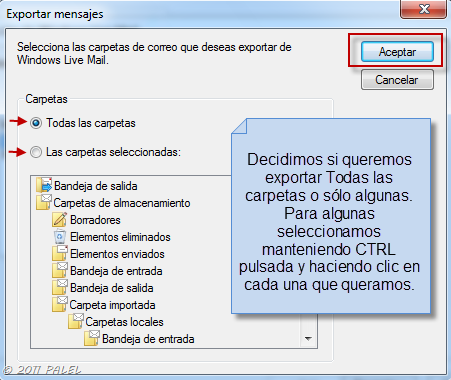
Y con esto ya tenemos todos los mensajes en Outlook.
![]()
Aunque en Outlook nos aparece la opción de Importar desde OE (Archivo – Abrir – Importar – Direcciones y correo de Internet – Outlook Express 4.x, 5.x, 6.x o Windows Mail, esto sólo funciona cuando se tiene instalado Outlook Express en el equipo (en Windows XP, por ejemplo). No reconoce la carpeta en la que hemos guardado de los DBX.

![]()
Dedicado a Ernesto.
Palel










