
Aunque no suelo escribir artículos sobre Excel, que para eso ya hay grandes expertos que lo hacen, el otro día surgió el tema de este con una amiga así que aquí va a quedar “para la posteridad”.
Escenario: una hoja de cálculo a la cual queremos aplicarle a las filas un color dependiendo del valor de una celda.
Paso 1: accedemos a Formato condicional (Ficha Inicio – Grupo Estilos) Administrar reglas.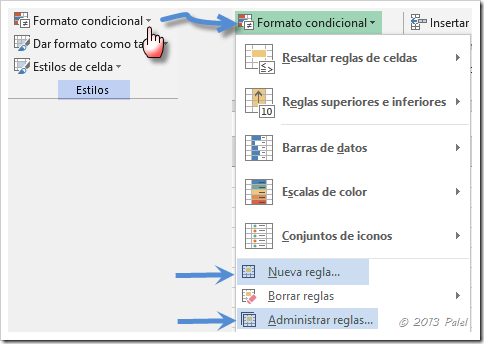
Paso 2: Nueva regla
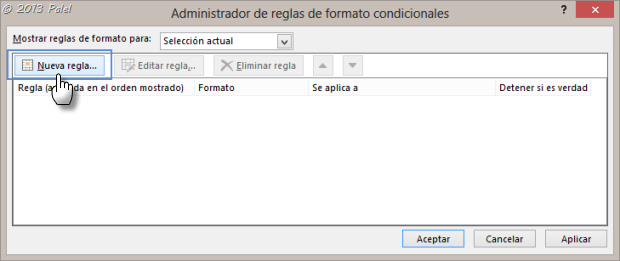
Paso 3: Seleccionamos Utilice una fórmula que determine las celdas para aplicar formato y en Editar una descripción para la regla escribimos la fórmula, en este caso el valor que va a depender para colorear la fila va a estar en la columna C y el valor va a ser Entregado
=$C1=”Entregado”
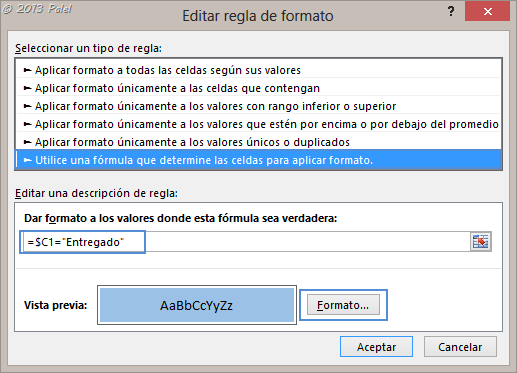
Paso 4: Pulsamos en Formato y seleccionamos el color de relleno que deseemos aplicar.
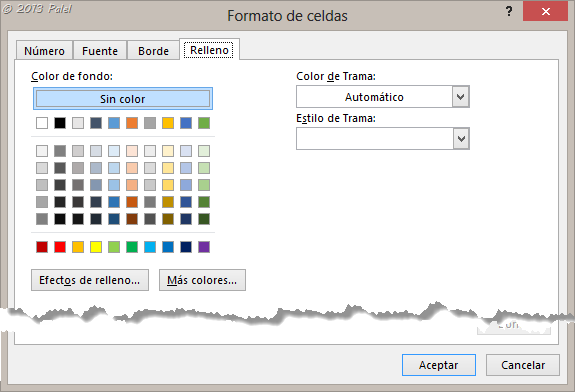
Paso 5: Una vez creada la regla en Se aplica a escribimos el rango sobre el cual queremos aplicar el color. Para que aplique a toda la fila escribimos:
=$1:$1000
Si queremos que solo lo aplique al rango de las columnas donde están los datos escribimos:
=$A$1:$E$1000
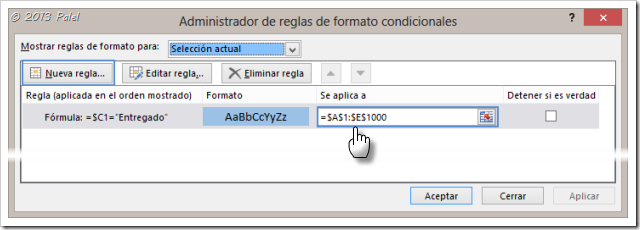
En la siguiente imagen vemos el resultado de tres formatos condicionales aplicados para colorear dependiendo de 3 valores:
1. Si en la columna C aparece la palabra Entregado nos colorea la fila en AZUL (he puesto el rango donde están los datos A:E y hasta la fila 5000).
2. Si en la columna D aparece la palabra Revisar nos colorea la fila en NARANJA (prevalece sobre Entregado por el orden de los formatos a aplicar).
3. Si en la columna D aparece la palabra Devolución nos coloca una trama de TACHADO (prevalece al estar en primer lugar).
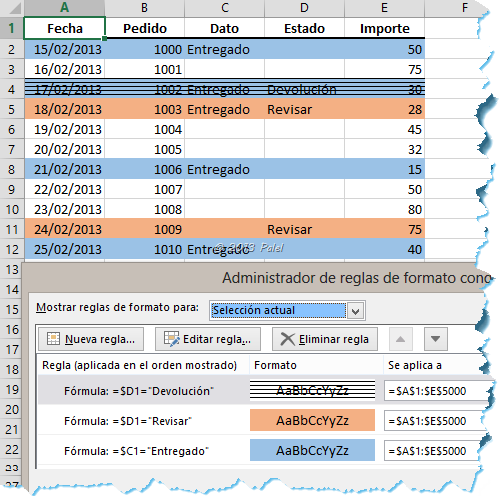
Existen muchas formas de dar formato condicional a nuestras hojas de cálculo, este es uno de ellos.
 Gracias a Eva y a Gragry.
Gracias a Eva y a Gragry.










