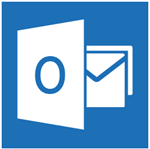
La nueva versión de Outlook, la 2013, trae novedades e iremos viéndolas poco a poco y conforme vayan surgiendo ideas para siguientes artículos.
Responder desde la Bandeja de entrada – Borradores – Leídos y No leídos
Hoy vamos a resaltar tres características nuevas:
1. La primera característica a resaltar es que en las diferentes carpetas de correo y si tenemos activado el Panel de Lectura, al recibir un nuevo mensaje y seleccionarlo tendremos en la parte superior del mensaje las opciones de Responder – Responder a todos – Reenviar y pulsando cualquiera de las opciones NO se abrirá una nueva ventana de respuesta o reenvío sino que se nos mostrará en la misma zona de lectura del mensaje (solo hay un problema, NO funciona con las cuentas IMAP que siguen funcionando abriendo una nueva ventana de redacción del mensaje de respuesta o reenvío).
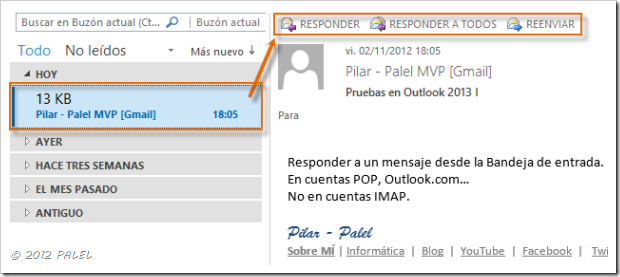
En la zona de la respuesta o reenvío nos mostrará las opciones Extraer (para abrir el mensaje en nueva ventana), Descartar (para eliminar la respuesta) y el botón de Enviar.
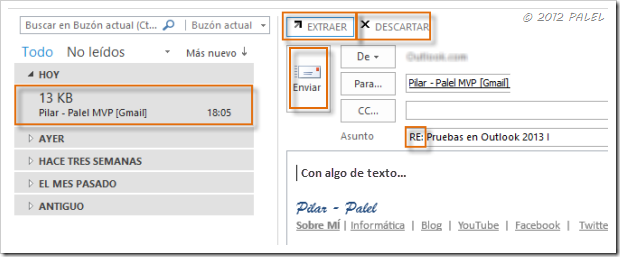
Si una vez escrito algún texto de respuesta no pulsamos ninguna opción y simplemente nos vamos a otro lugar (otra carpeta, otro mensaje, etc.) se nos guardará un mensaje en borrador (y allí entra en acción la segunda característica de la que hablaremos a continuación).
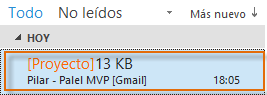
2. La segunda característica introducida en Outlook 2013 es la que se modifica automáticamente el encabezado (Asunto) de una conversación (varios mensajes agrupados por asunto) cuando tenemos una respuesta a cualquiera de ellos en Borrador (Drafts), agregándole la palabra [Proyecto] y resaltado en color naranja. Además nos coloca las opciones para abrir el elemento, marcarlo o eliminarlo ![]()
Si tenemos activado el Panel de Lectura y Mostrar mensajes en conversaciones (Ficha Vista) el resultado de tener un mensaje en borrador será como se muestra en la siguiente imagen:
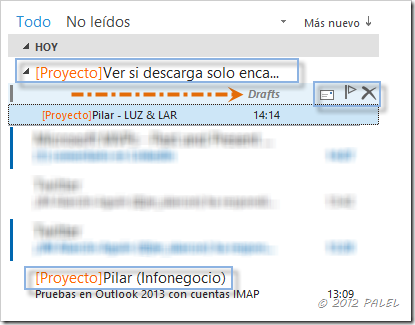
Posicionándonos sobre la línea del mensaje se nos abrirá a la derecha (o parte inferior, dependiendo de la selección del Panel de Lectura) el propio mensaje para que terminemos de redactarlo o lo modifiquemos y con las opciones de Enviar – Extraer (nos abre el mensaje en nueva ventana) o Descartar (eliminará la copia del mensaje de la carpeta Borrador).
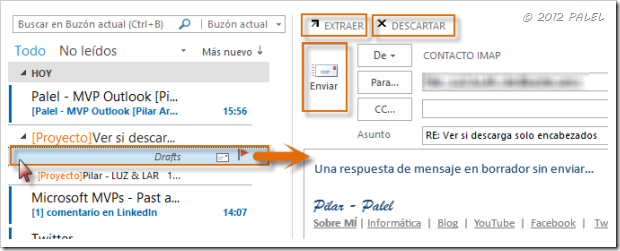
3. Y por último, una tercera característica añadida a Outlook 2013 es la visibilidad de los mensajes leídos o no leídos no solo con el tipo de letra en negrita sino con una zona, en la parte más izquierda, donde los no leídos se muestran con una línea vertical azul oscuro y los leídos sin línea. Al pasar el puntero sobre la zona de dichas “líneas”, tanto las de los no leídos como las de los leídos, la línea se expande un poco y la inexistente de los leídos se convierte en una línea azul claro. Haciendo clic en ellas marcamos los mensajes a la inversa de como estuvieran: leído = no leído (azul oscuro) y no leído = leído (azul claro o inexistente si alejamos el puntero del ratón).
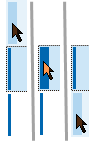
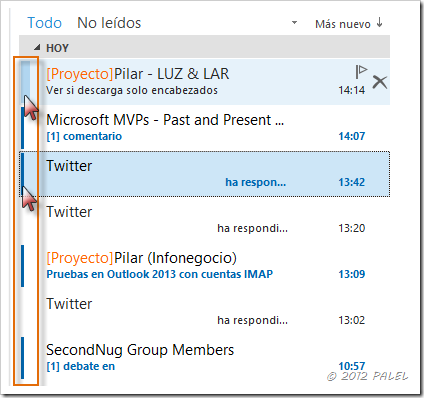
Palel













