Outlook no proporciona una forma fácil de programar un envío de correos periódicos al igual que lo hace con las citas o las tareas, pero existe un método mediante programación de Visual Basic y con una secuencia de comandos podemos crear y automatizar el envío periódico.
El proceso consta de tres partes:
- Publicar un formulario de Tareas personalizado que va a crear un mensaje de correo cuando el estado de la tarea sea marcado como completado.
- Utilizar dicho formulario para crear una tarea repetitiva.
- Cuando salte el aviso de la tarea y la marquemos como completada automáticamente se abrirá el mensaje de correo para enviar. Hay dos opciones posibles:
- Que se abra el mensaje para poder modificar cualquier elemento del mensaje (adjuntar, añadir, quitar…).
- Que se envíe directamente.
1. Publicar un formulario con un script personalizado
Para realizar el proceso deberemos tener activa la ficha Desarrollador: Archivo – Opciones – Personalizar la cinta de opciones, en Pestañas principales marcar Desarrollador.
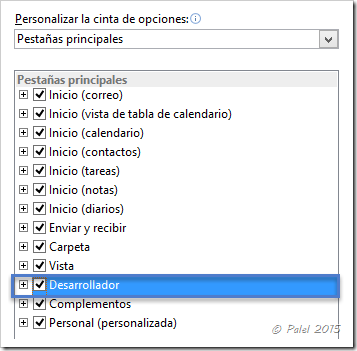
Creamos una nueva tarea.
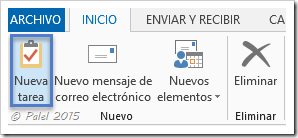
Abrimos la ficha Desarrollador y pulsamos Diseñar este formulario.

Pulsamos en Ver código dentro del grupo Formulario.
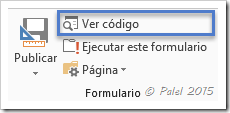
Se abre el Editor de scripts y escribimos el siguiente código:
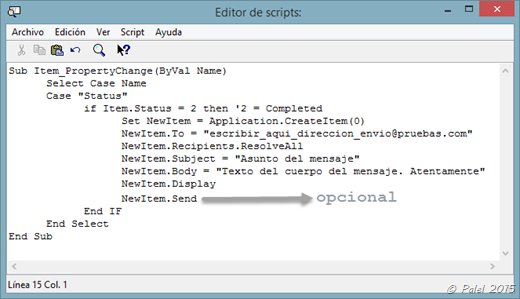
Sub Item_PropertyChange(ByVal Name)
Select Case Name
Case «Status»
if Item.Status = 2 then ‘2 = Completed
Set NewItem = Application.CreateItem(0)
NewItem.To = «poner_aqui_la@direccion.com»
NewItem.Recipients.ResolveAll
NewItem.Subject = «Escribir aquí el texto del ASUNTO»
NewItem.Body = «Escribir aquí el texto del CUERPO del mensaje.»
NewItem.Display
End IF
End Select
End Sub
 Este es el código si optamos por la opción de que se abra el mensaje antes de enviar, si optamos porque se envíe directamente una vez marquemos la tarea como completada deberemos añadir la línea de código opcional que aparece en la imagen anterior: NewItem.Send debajo de NewItem.Display.
Este es el código si optamos por la opción de que se abra el mensaje antes de enviar, si optamos porque se envíe directamente una vez marquemos la tarea como completada deberemos añadir la línea de código opcional que aparece en la imagen anterior: NewItem.Send debajo de NewItem.Display.
Pulsamos en Archivo y Cerrar.
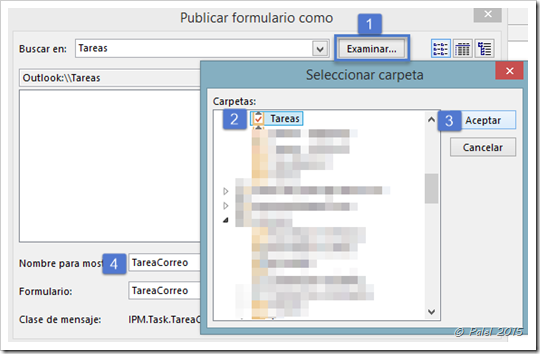
Pulsamos en el botón Publicar formulario como. Desde Examinar localizamos la carpeta Tareas – Aceptar. Damos un nombre al formulario, en el ejemplo TareaCorreo – Publicar.
Cerramos el formulario sin guardar cambios.
2. Crear una tarea repetitiva basada en el formulario
Desde la carpeta Tareas donde hemos publicado el formulario pulsamos en Nuevos elementos – Formularios personalizados – TareaCorreo.

A partir de aquí configuramos la tarea: 1 Nombre de la tarea – 2 Fecha de vencimiento (la primera vez que se va a ejecutar/enviar el correo) – 3-4 Marcar el aviso (día/hora) – 5 Pulsar en Periodicidad y establecer cada cuánto queremos enviar los mensajes (una vez que se lance el aviso la tarea), en el ejemplo: todos los miércoles y viernes de cada semana a las 9 de la mañana. Podemos especificar una fecha de finalización o un número de repeticiones. Aceptar. Guardamos y cerramos la tarea.
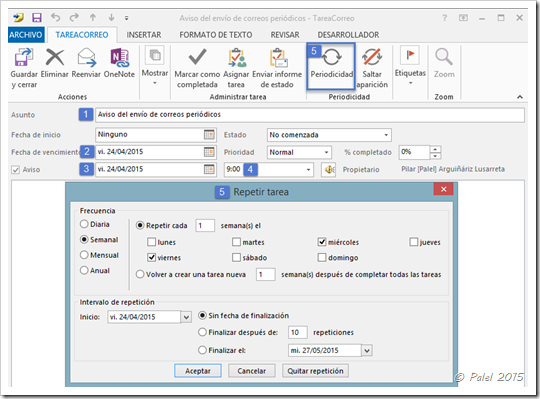
3. Envío del mensaje periódico cuando salte el aviso de la tarea
Una vez que ya tenemos los dos primeros pasos completados solo falta esperar a que salte el aviso de la tarea: podemos abrirla y marcarla como completada o bien desde la lista de tareas marcarla como completada.

Automáticamente, en el momento que la marquemos como completada, se abrirá (o enviará), el mensaje de correo establecido en el script y se creará una nueva tarea para el siguiente día establecido en la periodicidad.
Por supuesto que para que este proceso se realice Outlook deberá estar en ejecutándose (abierto).
 Este proceso está descrito desde hace mucho tiempo (2007) en un artículo en la KB de Microsoft, pero referido a Outlook 2000-2003. Ayer un amigo contacto conmigo porque quería programar envíos periódicos y me puse manos a la obra para ver si también era posible realizarlo con Outlook 2013, decidí reflejar dicho artículo actualizado y con imágenes. Dedicado a Peter.
Este proceso está descrito desde hace mucho tiempo (2007) en un artículo en la KB de Microsoft, pero referido a Outlook 2000-2003. Ayer un amigo contacto conmigo porque quería programar envíos periódicos y me puse manos a la obra para ver si también era posible realizarlo con Outlook 2013, decidí reflejar dicho artículo actualizado y con imágenes. Dedicado a Peter.











Hola. Me pregunto como hacer para adjuntar un archivo que se actualiza permanentemente, utilizando este método.
Si alguien pueda decirme, será apreciado.
Gracias