Cortana ya se está desplegando en otros idiomas y esta vez le ha tocado al español de España, junto a Francia, Italia y Alemania.
Cortana aún está en fase alfa, es decir, previa a la beta, para estos idiomas, pero se ve que el desarrollo va por buen camino.
Para poder disfrutar de Cortana se deben cumplir ciertos requisitos puesto que solo se instala en los terminales que esté instalada la Preview for Developers. La actualización que hemos recibido con Cortana incluido ha sido la del pasado 5 de diciembre y con número de versión 8.10.14219.341.
Para su activación el teléfono tiene que estar configurado con idioma Español (España), país o región España e idioma de voz Español (España).
Una vez actualizado y si no ha habido problemas con la actualización (en mi caso si los hubo y tuve que hacer un hard reset) Cortana aparecerá anclado en la pantalla de inicio, también estará en el listado de aplicaciones instaladas (en ambas se abre la aplicación propiamente dicha) y dentro de Configuración, sección Aplicaciones (desde aquí accedemos a la configuración de la aplicación; pero también desde dentro de la aplicación podemos llegar a este punto).
Presentación de Cortana
Al abrir la aplicación por primera vez nos mostrará unas cuantas ventanas:
1. Se presenta y nos advierte.
2. Nos dice que aún tiene mucho que aprender y que es una alumna en prácticas, por algo está en fase alpha. También nos dice que podemos desactivarla cuando queramos.
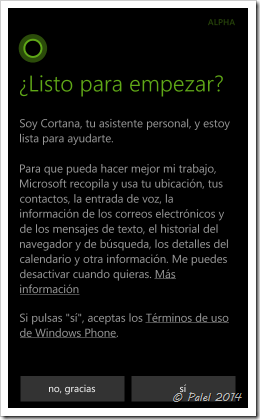 |
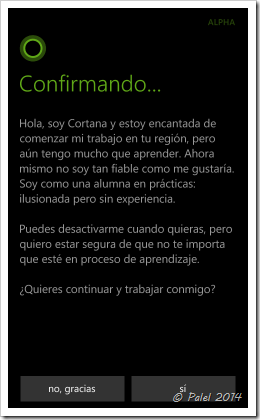 |
3. Si le dejamos que trabaje con nosotros se pone a “absorber todo Internet” (¡más quisiera!).
4. Cuando termina nos pregunta cómo queremos que nos llame (podemos ignorar este paso) y pasamos a decirle unas cuantas cosas sobre nosotros: gustos y costumbres.
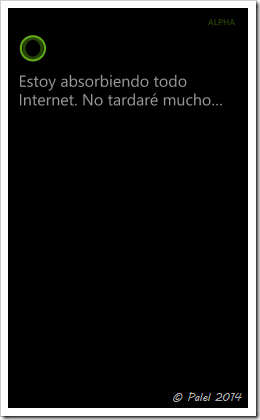 |
 |
5. Una vez terminado de recopilar datos nos muestra titulares que nos pueden interesar.
6. Y para finalizar nos dice dónde encontrar los intereses, los recordatorios y otras cosas, lo que Cortana llama Cuaderno y que lo encontraremos en la parte superior derecha de la pantalla ![]() .
.
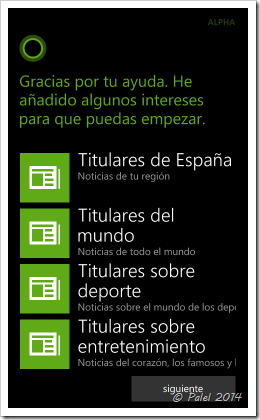 |
 |
Cuaderno de Cortana
7. Pulsando en el icono del Cuaderno accedemos a las diferentes secciones:
8. En primer lugar Intereses donde veremos la rutina diaria con los apartados desplazamientos y resumen del día, y otros datos de interés (el tiempo y otros). Desde aquí también podemos agregar más cosas de interés (punto 11).
 |
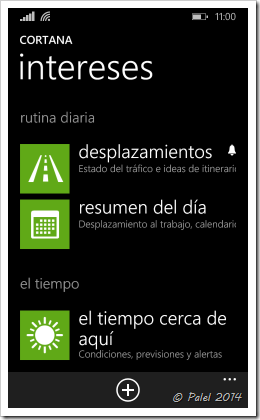 |
9. Accediendo a Desplazamientos definimos el medio con el que solemos viajar, podemos activar las actualizaciones de tráfico en los eventos del calendario para que se ajuste a los horarios y que nos notifique cuando sea la hora de salir para acudir a los eventos (calcula el tiempo necesario para llegar a la hora). También que actualice el tráfico en los lugares que tengamos definidos como favoritos (punto 17) y si nos tiene que notificar cuando sea la hora de ir al trabajo o volver a casa (horarios que le facilitamos).
10. Accediendo a Resumen del día activamos o desactivamos el resumen diario y si mostramos la vista resumida del calendario.
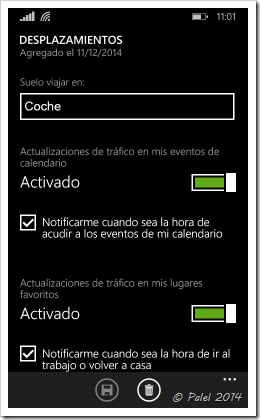 |
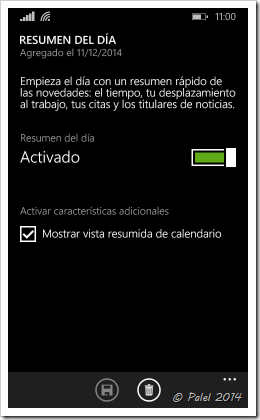 |
11. Pulsando en Agregar intereses ![]() seleccionamos el tipo y lo definimos.
seleccionamos el tipo y lo definimos.
12. Dentro de la sección Recordatorios veremos los recordatorios ya dictados y podremos agregar más directamente desde la sección. El tipo de recordatorios es muy amplio: cuando alguna persona concreta nos llame nos recuerde algo que tengamos que decirle, crear citas y avisos (Cortana añade un calendario nuevo dentro de los Calendarios del teléfono llamado Recordatorios), cuando lleguemos a un sitio determinado (definido en lugares o definir nuevos).
 |
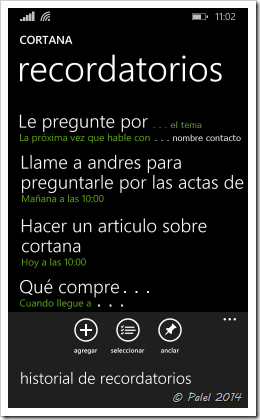 |
13. La opción No molestar sirva para “silenciar” el teléfono y cuando lo activemos no recibiremos ni llamadas ni SMS ni avisos, es como ponerlo en silencio salvo que con esta opción se pueden definir reglas automáticas para que se active a determinadas horas: pueden definirse días y horas y también cuando estemos dentro de un horario que en el calendario esté marcado como ocupado.
14. Tenemos reglas para filtrar quién puede contactar con nosotros aunque esté activado: podemos permitir que permita la llamada de quien nos llame 2 veces en menos de 3 minutos (se supone que es importante) y permitir que se ignore el no molestar para los contactos que definamos como preferentes (punto 15). Podemos querer que cuando alguien quiera contactar con nosotros en ese estado reciba un SMS de respuesta avisándole (la respuesta que se envía no es editable, espero que en la siguiente versión sí pueda editarse).
 De los contactos preferentes podemos recibir llamadas y SMS, pero no recibiremos avisos si contactan por cualquier otro medio o red social: WhatsApp, Skype, etc. Se silencia todo salvo llamadas o SMS, estaría bien que en futuras versiones los contactos preferentes estuvieran completamente ignorados del estado silencioso.
De los contactos preferentes podemos recibir llamadas y SMS, pero no recibiremos avisos si contactan por cualquier otro medio o red social: WhatsApp, Skype, etc. Se silencia todo salvo llamadas o SMS, estaría bien que en futuras versiones los contactos preferentes estuvieran completamente ignorados del estado silencioso.
No molestar es una de las opciones que podemos añadir a las acciones rápidas del Centro de Notificaciones.
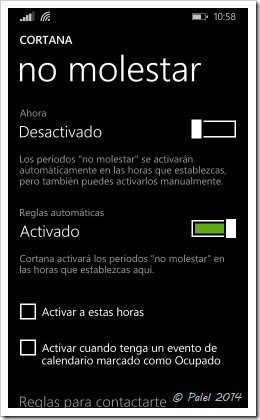 |
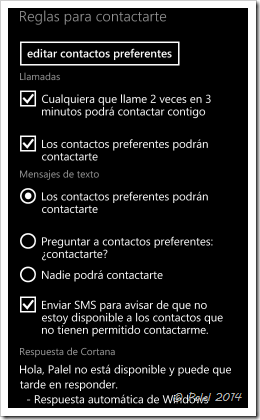 |
15. Al pulsar en editar contactos preferentes podemos editarlos o añadir más contactos a los que les permitimos contactar cuando no molestar está activado. Pulsando en agregar ![]() localizamos el contacto.
localizamos el contacto.
16. Podemos agregar hasta 3 alias por contacto, nombres comunes que utilizamos con el contacto: padre, madre, mujer, marido, hijo, hija, hermano, hermana, jefe, etc. Estos mismos alias nos permitirán realizar acciones rápidas a través de Cortana: llama a mi hermana, envía un sms al jefe, etc. Los alias también se pueden asignar una vez tengamos el contacto en preferentes: Llamar a “nuevo alias”, nos pregunta cuál es el contacto, lo seleccionamos y, automáticamente se le asigna.
 |
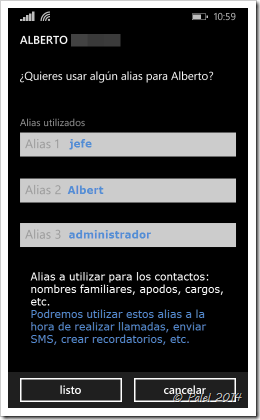 |
17. En la sección Mis lugares podemos añadir lugares a los que vayamos frecuentemente. También veremos los lugares recientes. Podemos editarlos y eliminarlos (manteniendo pulsado cualquiera de ellos). Los nombres asignados nos servirán para interactuar con Cortana: preguntar por el tiempo en…, por el tráfico hasta…, etc. Pulsando en un lugar nos muestra la información y dependerá del sitio veremos más o menos datos: dirección, indicaciones, barrio, comentarios, tendencias, fotos, etc. Pulsando en indicaciones se activa el navegador.
18. Y la última sección del Cuaderno es la Configuración. Desde aquí podemos activar o desactivar Cortana. Podemos cambiar el nombre con el que Cortana se refiere a nosotros.
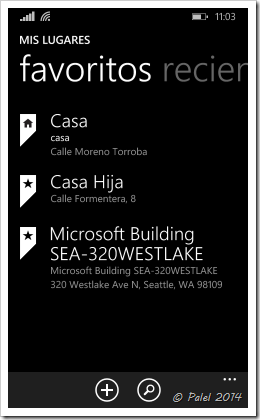 |
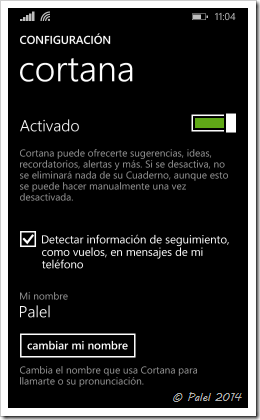 |
19. También podemos desactivar el que Cortana nos llame por nuestro nombre, el definido en el apartado anterior. Podemos iniciar sesión en Facebook para que Cortana y Bing nos ofrezcan sugerencias y búsquedas más personalizadas (supongo que porque recopila información de nuestra información en dicha red). Hay accesos directos a la configuración del ahorro de batería para Cortana, configuración de voz y configuración de búsqueda
20. Finalizado el recorrido por las diferentes secciones ya no queda sino empezar a preguntarle a Cortana. Se puede preguntar mediante la voz pulsando en el micrófono o mediante el teclado (lo cual hará que Cortana nos responda también por escrito, útil cuando se deba estar en silencio). Desde la pantalla de Inicio abriremos Cortana bien pulsando en el icono de la aplicación o pulsando el botón buscar ![]() .
.
 |
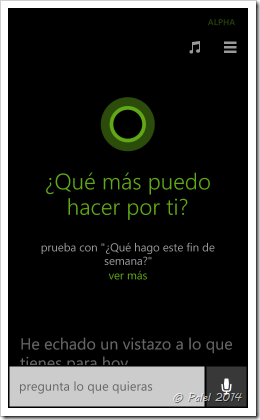 |
21. La interacción que podemos tener con Cortana es de lo más variado, pero recordemos que aún está en desarrollo y en sus primeras fases. Ejemplo de algo que le pregunté ayer cuando el Real Madrid estaba jugando su partido frente al Almería, acaba de empezar la segunda parte.
22. Y algo que creo que ninguno podemos evitar la tentación de hacer, que Cortana nos cante una canción: a mí me cantó esta, no sé si porque me relacionó con Navarra directamente o fue casualidad.
 |
 |
Más información en la página oficial
Bing Vision o lector de códigos QR
Sin Cortana al pulsar en el botón búsqueda se abría Bing y a la vez nos mostraba tres iconos ![]() , uno de ellos, el del ojo, era para capturar/escanear códigos de barras, códigos QR y otros elementos; con Cortana ya no disponemos de esta opción ya que al pulsar el botón se nos abre Cortana. Si necesitamos utilizar el lector tenemos dos opciones:
, uno de ellos, el del ojo, era para capturar/escanear códigos de barras, códigos QR y otros elementos; con Cortana ya no disponemos de esta opción ya que al pulsar el botón se nos abre Cortana. Si necesitamos utilizar el lector tenemos dos opciones:
1. Activar la cámara de fotos, pulsar en Modos y seleccionar Bing Visión.
2. Instalar aplicaciones de terceros para tener un acceso rápido a los Modos y por tanto a Bing Visión, por ejemplo:











Deja un comentario (CONSULTAS no, esas en los Foros de las Comunidades)