El 22 de abril del 2013 escribía un artículo titulado «Cuentas Microsoft | Verificación en dos pasos | Seguridad»

Si ahora intentamos seguir los pasos de ese artículo nos encontraremos con que la información y las imágenes no se corresponden con lo que se nos muestra.
Hoy, en los Foros de las Comunidades, alguien me ha dicho que la información no estaba actualizada y que en la interfaz de cuentas-seguridad no se encuentra la opción que indicaba en el artículo para conseguir una contraseña de aplicación y, si bien es cierto, hay que ser un poco “curiosos” y aplicar la lógica o intuición y mirar un poco dentro de las opciones que se nos muestran.
La interfaz de la administración de nuestras cuentas Microsoft hace poco que ha cambiado, yo diría que ha mejorado: la página es más limpia y clara.
Acceso a la administración
Podemos acceder a la administración de la cuenta de diferentes formas:
1. Desde dentro de cualquiera de los servicios de la cuenta: correo, contactos, calendario, OneDrive… pulsando en nuestro nombre. Es la forma que se muestra en el artículo antes citado.
2. Acceder directamente desde https://account.live.com/
En cualquiera de los casos lo primero que debemos hacer es identificarnos y una vez hecho entramos en una pantalla con diferentes apartados:
Información básica – Pago y facturación – Seguridad y privacidad

Lo recomendable es que el usuario se recorra los diferentes apartados y secciones para configurarlos o bien, simplemente, saber qué contiene cada uno.
Seguridad y privacidad
Dentro de Seguridad y privacidad están las opciones Cambiar la contraseña y también Administrar seguridad avanzada, entre otras.
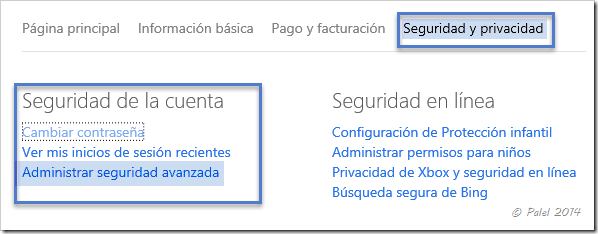
Administrar seguridad avanzada
Todas las opciones disponibles en Seguridad avanzada son las que se muestran en la siguiente imagen:
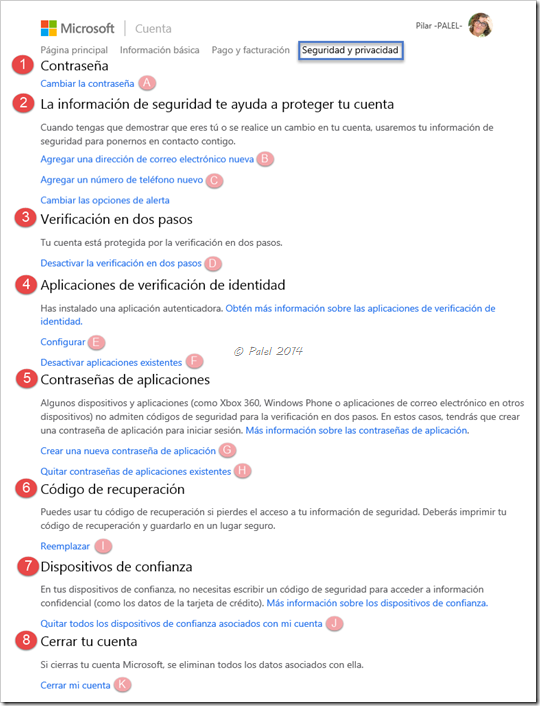
1. Contraseña: desde aquí podemos cambiar la contraseña pulsando en A.
2. La información de seguridad te ayuda a proteger tu cuenta: agregaremos o modificaremos direcciones de correo (B) y/o números de teléfono (C) donde contactarán con nosotros en caso de tener que demostrar que somos nosotros. Muy recomendable tener estos datos siempre actualizados (si una dirección deja de estar activa, si cambiamos de número de teléfono, etc.). Artículo relacionado.
3. Verificación en dos pasos: Activaremos o desactivaremos la verificación en dos pasos (D). Muy recomendable tenerla activada para evitar problemas con la suplantación o pirateo de nuestras cuentas.
4. Aplicaciones de verificación de identidad: Si instalamos una aplicación de verificación de identidad en nuestro dispositivo móvil desde aquí la configuraremos (E) o desactivaremos (F). Opción también muy recomendable.
5. Contraseñas de aplicaciones: Si activamos la verificación en dos pasos necesitaremos configurar contraseñas de aplicaciones (G) para poder configurar y acceder a nuestra cuenta en algunos dispositivos, Windows Phone o una aplicación de correo (Outlook de Office), por ejemplo, ya que en estos la contraseña de acceso no será la que introducimos al acceder a nuestra cuenta a través del navegador, sino la contraseña que se nos proporciona en este apartado. También desde aquí podemos quitar las existentes (H).
6. Código de recuperación: En caso de perder el acceso a la información de seguridad necesitaremos este código de recuperación. Recomendable anotarlo y guardarlo en lugar seguro. Podemos reemplazar el existente (I).
7. Dispositivos de confianza: Cuando iniciamos sesión en nuestra cuenta en los diferentes dispositivos suele aparecernos una opción para marcar que es un dispositivo de confianza y que no nos pida el código de seguridad. Esta opción solo deberemos marcarla si realmente es un dispositivo al que solo nosotros tengamos acceso, un ordenador personal de escritorio. Podemos quitar todos los dispositivos de confianza que hayamos asociado para que vuelva a solicitarnos códigos en ellos pulsando en quitar (J).
8. Cerrar la cuenta: y por último tenemos la opción de cerrar nuestra cuenta Microsoft (K). Con esta opción se eliminarán todos los datos asociados a ella y ya no podremos acceder. Perderemos toda la información así que antes de utilizar esta opción hay que estar muy seguros de que queremos hacerlo y que hemos guardado, caso de necesitarlos, todos los datos, incluidos todos los archivos alojados en OneDrive.
Artículo realizado como actualización y complementación de artículos anteriores que se vean afectados por los cambios de interfaz y opciones añadidas por Microsoft en su constante renovación y mejora de sus servicios.











Deja un comentario (CONSULTAS no, esas en los Foros de las Comunidades)