Hasta Outlook 2010 los archivos de datos generados con cuentas IMAP son del tipo PST, en Outlook 2013 los genera como OST.
Los archivos de datos generados con las cuentas Outlook.com (Hotmail), tanto si los generamos en el 2010 (o anteriores) con Outlook Hotmail Connector, como si los generamos en el 2013 con Exchange ActiveSync, son del tipo OST.
Desde Outlook 2010 los archivos PST se crean en la carpeta dentro de Mis documentos llamada Archivos de Outlook.
Los archivos OST se crean dentro de la carpeta de usuario:
C:\Users\nombre_de_usuario\AppData\Local\Microsoft\Outlook
Dentro de esta carpeta, además de los OST, creará otras carpetas dependiendo de las cuentas creadas; una de ellas llamada RoamCache en el que se almacenan ciertos archivos DAT que guardan algunas configuraciones de los perfiles, por ejemplo las categorías y la lista de autocompletar.
Si no se tienen problemas de espacio en el disco duro C es recomendable dejar que sea esta la carpeta predeterminada.
Si se tienen problemas de espacio existe un método para cambiar la ubicación de esta carpeta del sistema Outlook a otra unidad mediante el comando mklink que sirve para crear enlaces simbólicos entre carpetas.
En una consulta en los foros, David_Ch_T expuso la forma de hacerlo, todos los méritos para él.
Tengo un artículo publicado sobre cómo mover archivos PST de cuentas IMAP con el 2010, pero al final siempre había conflictos y es mejor no hacerlo. Con la solución aportada por David todo funciona correctamente.
Redirigir la carpeta del sistema Outlook a otra ubicación, unidad o disco.
Pueden existir dos escenarios:
- Que ya tengamos cuentas configuradas y archivos en la carpeta original.
- Que queramos empezar desde cero.
- Con Outlook cerrado.
- En ambos escenarios lo primero es crear una carpeta en la nueva ubicación deseada.
- En el escenario 1: movemos los archivos existentes a la nueva carpeta. En el escenario 2 pasar al siguiente paso.
- Renombramos la carpeta original OUTLOOK a OUTLOOK.BAK (también podemos borrarla).
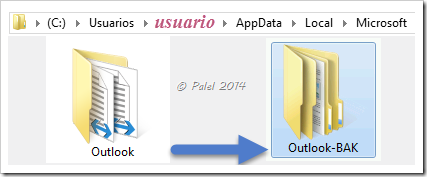
- Abrimos el Símbolo del sistema (Ejecutar como administrador). Dependiendo del sistema operativo: en Windows 8 – Buscar símbolo del sistema, botón derecho y pulsar en Ejecutar como administrador. En Windows 7 – Inicio – Todos los programas – Accesorios – Símbolo del sistema (botón derecho – Ejecutar como administrador).
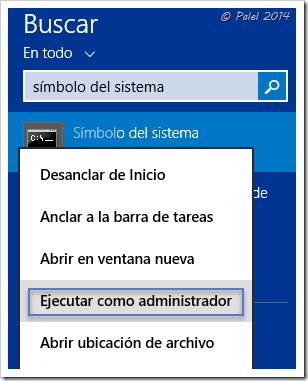
- Desde el símbolo del sistema escribimos la orden:
mklink /J «C:\Users\nombre_de_usuario\AppData\Local\Microsoft\Outlook\» «x:\nueva ruta»
Ejemplo: si queremos moverla a la unidad D:\Datos\Outlook escribimos:
mklink /J «C:\Users\nombre_de_usuario\AppData\Local\Microsoft\Outlook\» «D:\Datos\Outlook»

- Abrimos Outlook y verificamos que todo funciona correctamente.
Dentro de la carpeta de usuario veremos que se ha creado la carpeta Outlook pero como un acceso directo que en realidad nos llevará a la carpeta de la nueva ubicación. Si hemos renombrado la carpeta original podemos eliminarla.












Deja un comentario (CONSULTAS no, esas en los Foros de las Comunidades)