Windows 10 incorpora los Escritorios Virtuales o Task View
Para crear nuevos Escritorios o acceder a ellos pulsamos en el icono de la Barra de Tareas. Este icono, la igual que el de Búsqueda, está situado a la derecha del botón Inicio y no pueden desanclarse ni ordenarse.
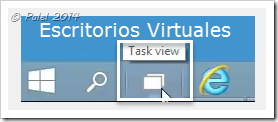
Cuando accedamos por primera vez tendremos que pulsar en Add a desktop (Agregar Escritorio)![]() Se pueden crear Escritorios directamente con el método abreviado del teclado Windows + CTRL + D.
Se pueden crear Escritorios directamente con el método abreviado del teclado Windows + CTRL + D.
Seleccionándolo pasaremos al Escritorio y desde él abriremos aplicaciones.
Podemos crear varios Escritorios dependiendo de nuestras necesidades. Podemos estar trabajando en dos proyectos diferentes y con los Escritorios Virtuales separamos las aplicaciones que necesitamos para uno u otro.
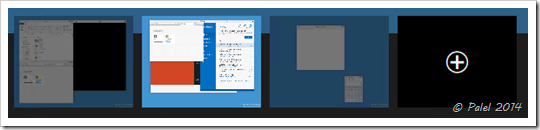
Podemos mover aplicaciones de un Escritorio a otro pulsando con el botón derecho del ratón sobre la aplicación y seleccionando Move to (Mover a… número de Escritorio). También desde ese menú podemos cerrar la aplicación.

Cuando tengamos varios Escritorios todas las aplicaciones abiertas aparecen en la Barra de tareas, pero para diferenciar las que están en el Escritorio actual y las que están en otros Escritorios, en los iconos de la Barra de Tareas, se muestra un pequeño rectángulo debajo de cada aplicación que está en otro Escritorio ![]()

Podemos cerrar Escritorios pulsando en el aspa que se nos muestra al pasar sobre la imagen de cada Escritorio. Las aplicaciones abiertas no se cierran, pasan al anterior Escritorio. También podemos cerrarlos. También podemos cerrarlos con el método abreviado de teclado Windows + CTRL + F4.
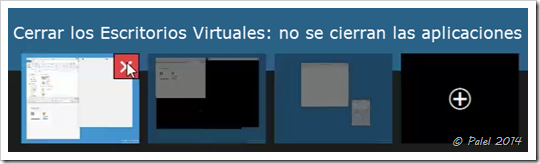
Para pasar de unos Escritorios a otros basta que pulsemos cualquier aplicación de ellos en la Barra de Tareas. También con el método abreviado del teclado Windows + CRTL + tecla de dirección izquierda o derecha.
Vídeo Tutorial
Windows 10 | Crear y trabajar con Escritorios Virtuales











Deja un comentario (CONSULTAS no, esas en los Foros de las Comunidades)