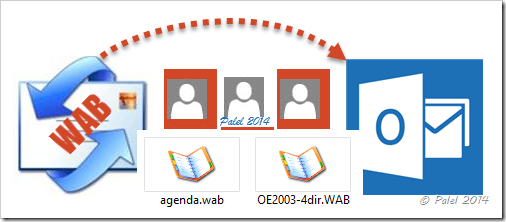
Una pregunta de un usuario en las Comunidades sobre cómo podía importar desde un archivo WAB de Outlook Express hasta Outlook 2013 (con sistema Windows 8) me ha puesto en marcha para realizar este artículo.
Outlook 2010 a la hora de importar nos permitía seleccionar “Direcciones y correo de Internet” como ya está recogido en el artículo Outlook: importar contactos desde formato WAB en Windows 7
Sin embargo en Outlook 2013 las opciones de importación han cambiado y ya no tenemos dicha opción.
Outlook Express es una aplicación que ya dejó de tener soporte hace mucho y que desde Windows Vista, pasando por Windows 7 y llegando a Windows 8 no está presente, no se instala como sí ocurría con Windows XP.
El cambio de Outlook Express pasaba a ser Windows Live Mail, aplicación de Microsoft para el correo que sigue siendo gratuita y puede descargarse como aplicación independiente o dentro del paquete de aplicaciones de Windows Live Essentials.
Aún son muchos los usuarios que siguen con Windows XP y utilizando Outlook Express como gestor del correo. Algún día, esperemos que sin mucha tardanza, tendrán que pasar a una versión superior del sistema operativo y por tanto ya no tendrán Outlook Express, pero sí necesitarán hacer un traspaso de sus datos. Para pasar los correos existe un artículo: Exportar mensajes desde Outlook Express hasta Outlook 2010 (32 bits) en Windows 7 que es igual de válido para hacerlo sobre Outlook 2013 (de 32 bits, naturalmente; sobre las versiones de Office de 64 bits no funciona; pero tampoco es recomendable instalar estas versiones y sí hacerlo de la de 32 bits) y para pasar la libreta de direcciones si se hace hacia un Outlook 2010 ver el artículo antes enlazado.
Fin del soporte para Windows XP y Office 2003 | 8 de abril del 2014
Sin embargo, para hacerlo sobre un Outlook 2013 se debe realizar el siguiente proceso (al final del artículo puedes ver el proceso en vídeo):
1. Localizamos el archivo WAB, que previamente lo habremos copiado en el nuevo equipo y hacemos doble clic en él. Nos mostrará el siguiente mensaje:

y pulsamos Importar.
 Nota: Windows 7 y Windows 8 tienen una carpeta llamada Contactos y se encuentra dentro de la carpeta del usuario: C:\Users\nombre_de_usuario\Contacts. Cuando pulsemos Importar allí será donde se importen los contactos desde el archivo de libreta de direcciones WAB.
Nota: Windows 7 y Windows 8 tienen una carpeta llamada Contactos y se encuentra dentro de la carpeta del usuario: C:\Users\nombre_de_usuario\Contacts. Cuando pulsemos Importar allí será donde se importen los contactos desde el archivo de libreta de direcciones WAB.

Aceptamos y abrimos la carpeta Contactos de Usuario.
2. Veremos los contactos importados, incluso podemos abrirlos y modificar, añadir o quitar información.
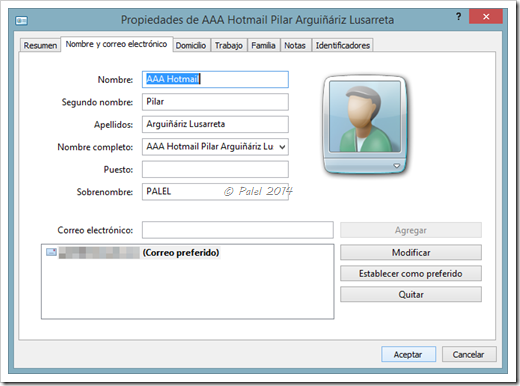
3. Desde esta misma ubicación, en la barra de acciones, veremos la opción de Exportar.
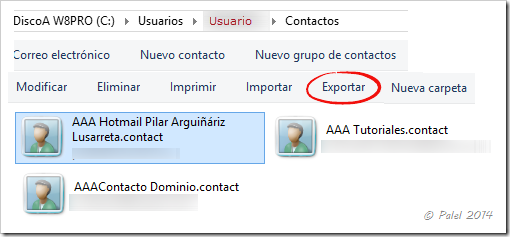
Pulsamos sobre la opción y seleccionamos CSV (valores separados por comas) y pulsamos Exportar, seleccionando un nombre y una ubicación para el archivo exportado. Pulsamos en siguiente y seleccionamos los campos que se deseen exportar (dependerá de la información que tengamos de nuestros contactos, podemos seleccionar todos y los campos que no tengan datos quedarán vacíos).
Finalizamos y nos envía el mensaje de que se han exportado al nuevo formato en la ubicación seleccionada.
4. Abrimos Outlook y desde la ficha Archivo pulsamos en Abrir y exportar y seguidamente en Importar o exportar.
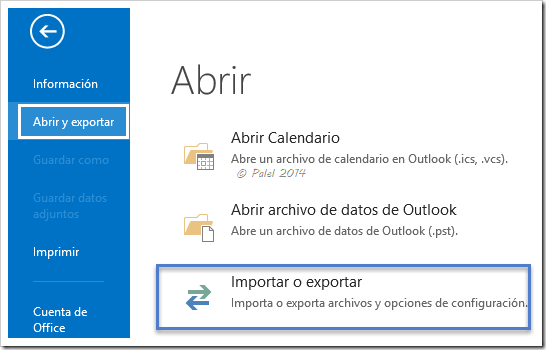
 Un consejo: antes de realizar la importación y si ya tenemos contactos creados en la carpeta de Contactos de Outlook, para evitar quebraderos de cabeza y saber perfectamente cuales son los contactos importados, podemos crear una nueva carpeta del tipo Contactos e importar allí los nuevos contactos, una vez verificado que está todo correcto podemos copiarlos o moverlos a la carpeta ya existente.
Un consejo: antes de realizar la importación y si ya tenemos contactos creados en la carpeta de Contactos de Outlook, para evitar quebraderos de cabeza y saber perfectamente cuales son los contactos importados, podemos crear una nueva carpeta del tipo Contactos e importar allí los nuevos contactos, una vez verificado que está todo correcto podemos copiarlos o moverlos a la carpeta ya existente.
Para hacerlo y que nos muestre la selección del tipo de carpeta deberemos estar en la sección Carpetas (no en Correo, Calendario…).
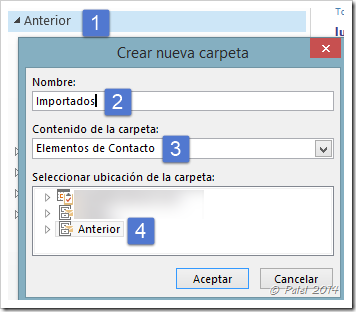
5. Seleccionamos Importar de otro programa o archivo y luego en Valores separados por comas.
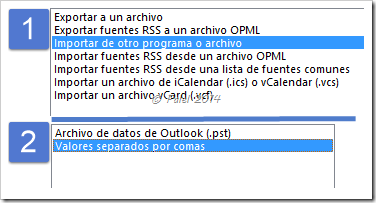
6. Pulsando en Examinar localizamos el archivo CSV exportado previamente y pulsamos en Siguiente. Aquí nos deja seleccionar en qué carpeta queremos importar, seleccionamos.
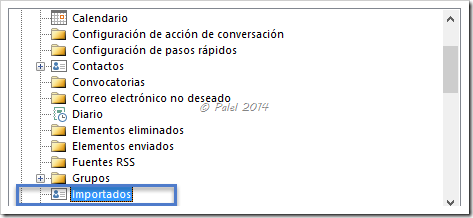
7. A partir de aquí podemos encontrarnos con el problema ya descrito en otro artículo: Outlook: importar contactos desde formato CSV (valores separados por comas) y deberemos de seguir las instrucciones para que la importación se realice correctamente. Se trata simplemente de editar el CSV exportado con el Bloc de notas y reemplazar los punto y coma (;) por comas (,).
Si no fuera así realizamos la importación y seguimos el proceso descrito en el artículo citado para la asignación de campos.

Importar contactos desde Outlook Express (WAB) a Outlook 2013











Deja un comentario (CONSULTAS no, esas en los Foros de las Comunidades)