Windows 7 no incluye Outlook Express como gestor gratuito de correo.
Escenario: Usuario de Windows XP trabajando con Outlook Express que se actualiza a Windows 7 y Microsoft Outlook 2010 (o 2007) y que tenga guardados sus contactos en el formato nativo: WAB (Libreta de direcciones de Outlook Express).
En primer lugar accederemos a la carpeta de Contactos del Sistema Windows 7.
Se puede acceder a ella abriendo la carpeta del usuario C:\Users\usuario\Contactos (si no se ha modificado su trayectoria) o bien desde el botón Inicio – Buscar archivos y programas, escribir Contactos y seleccionar la carpeta que nos muestra la búsqueda. (Imagen 1)
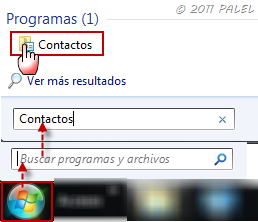
Imagen 1
Se nos abre la carpeta de Contactos del usuario de Windows y seleccionamos Importar (dependiendo del tamaño de ventana lo tendremos a la vista o tendremos que desplegar la flecha para mostrar más opciones). (Imagen 2)
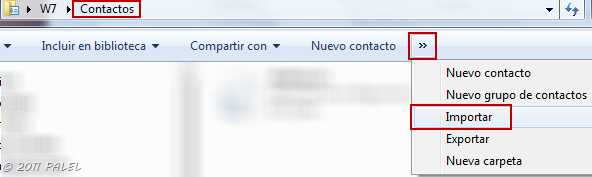
Imagen 2
Seleccionamos Archivo de la Libreta de direcciones de Windows (contactos de Outlook Express) e Importar (Imagen 3)
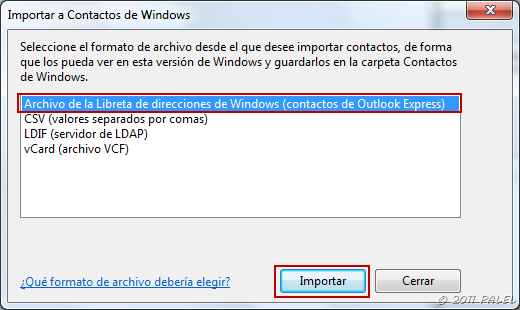
Imagen 3
Localizamos la carpeta en la que tengamos guardado el archivo WAB, lo seleccionamos y pulsamos Abrir. (Imagen 4)
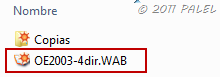
Imagen 4
Ya tendremos los contactos importados en la carpeta Contactos de Windows. (Imagen 5)
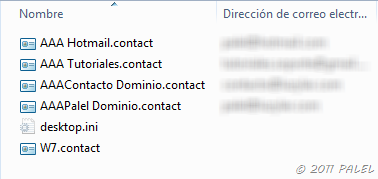
Imagen 5
Desde Microsoft Outlook – Ficha Archivo – Abrir – Importar (Imagen 6)
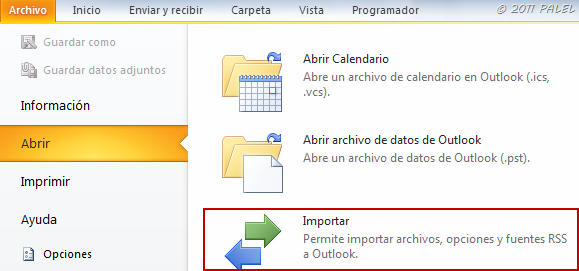
Imagen 6
Seleccionamos Importar direcciones y correo de Internet y Siguiente (Imagen 7)
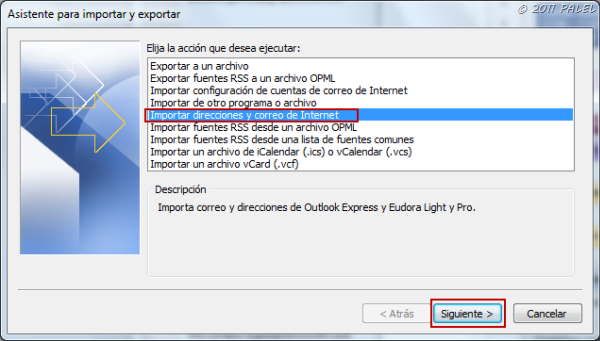
Imagen 7
Seleccionamos Outlook Express, marcamos sólo Importar Libreta de direcciones y Siguiente (Imagen 8)

Imagen 8
Nos informa que los contactos se importarán en la carpeta Contactos (no es posible seleccionar otra carpeta) y decidimos si reemplazará los elementos duplicados, si permitimos su creación o que no los importe y Finalizar (Imagen 9)
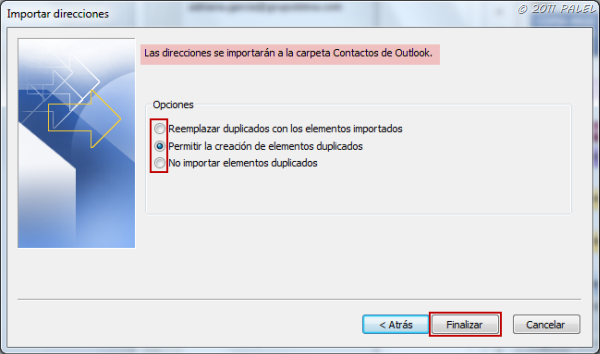
Imagen 9
Al terminar ya tendremos los contactos importados en nuestra carpeta de Contactos de Outlook. (Imagen 10)
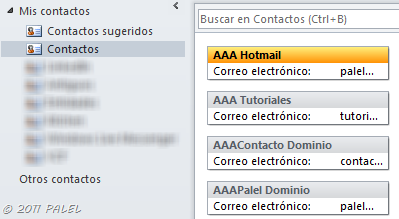
Imagen 10
El artículo anterior: Outlook: importar contactos desde formato CSV (valores separados por comas)
Palel











Pingback: Outlook: importar contactos desde formato CSV (valores separados por comas) - Palel MVP de Outlook