A la hora de importar en Outlook un archivo de contactos separados, cuando vamos a asignar campos personalizados, nos podemos encontrar con que la información a importar aparece toda en la misma línea. (Imágenes 1 y 2)
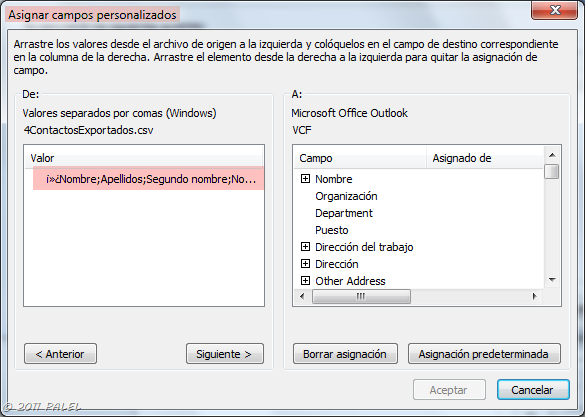
Imagen 1
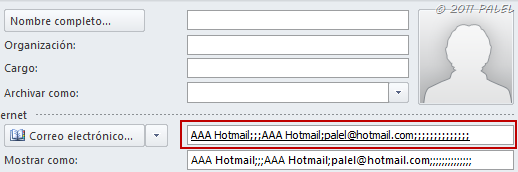
Imagen 2
Esto ocurre por el separador utilizado por el sistema.
Para evitar esto, primero deberemos abrir y modificar el archivo CSV.
Lo abrimos con el Bloc de Notas y utilizamos Edición – Reemplazar. En Buscar escribimos el punto y coma y en Reemplazar por escribimos la coma y pulsamos Reemplazar todo (Imagen 3). Cerramos y guardamos los cambios.
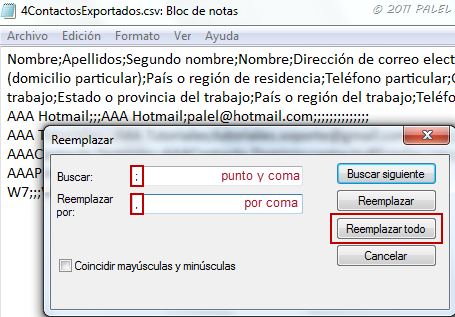
Imagen 3
El proceso para realizar correctamente la importación de los contactos guardados en formato CSV (Valores separados por comas), una vez realizado el reemplazo de los punto y coma por las comas es el siguiente:
Desde Outlook – Ficha Archivo – Abrir: Importar (Imagen 4)
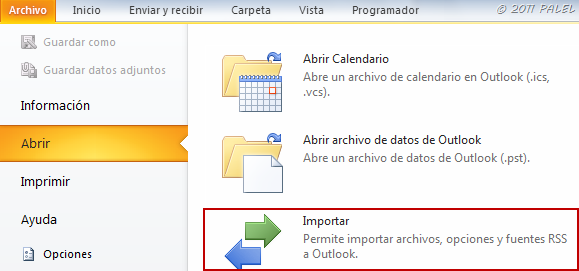
Imagen 4
Seleccionamos Importar de otro programa o archivo y Siguiente. (Imagen 5)

Imagen 5
Seleccionamos el tipo de archivo Valores separados por comas (Windows) y Siguiente. (Imagen 6)
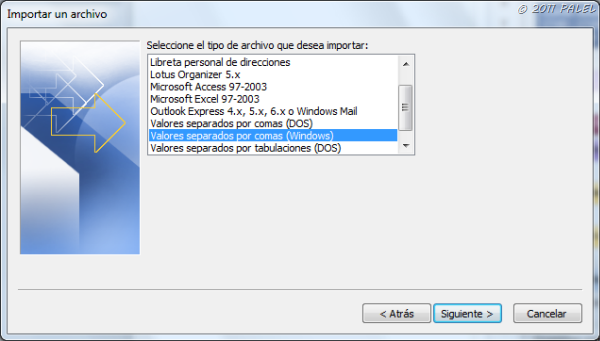
Imagen 6
Pulsamos en Examinar para localizar el archivo CSV, decidimos si reemplazará los elementos duplicados, si permitimos su creación o que no los importe y Siguiente. (Imagen 7)
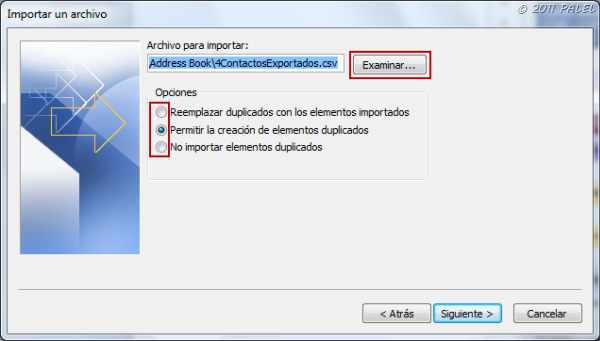
Imagen 7
Nos permite seleccionar la carpeta de Contactos de destino para los contactos importados. Es interesante poder agregarlos a una carpeta limpia (creada previamente) para poder ver los resultados. Después podemos moverlos a la carpeta principal de Contactos (si así lo deseamos). (Imagen 8)
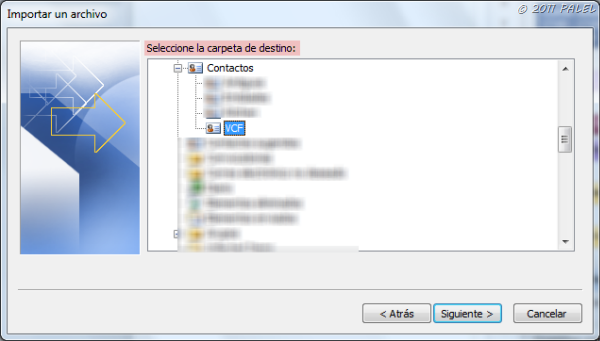
Imagen 8
A continuación se nos abre una ventana para seleccionar la acción a realizar y poder asignar campos personalizados. Pulsamos en Asignar campos personalizados. (Imagen 9)
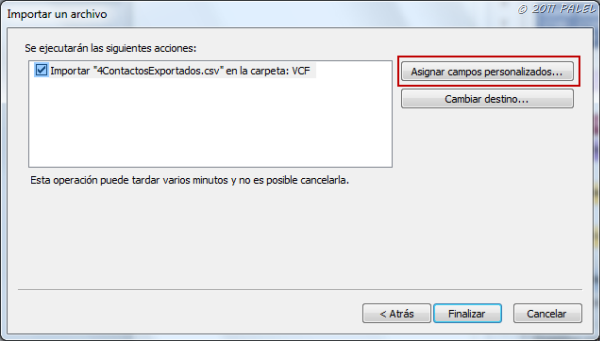
Imagen 9
Y aquí deberemos verificar que los campos de la izquierda están correctamente asignados (como vemos ya no muestra toda la información en una sola fila como ocurría en la Imagen 1). Repasar todos los campos que queramos importar y en caso de no estar asignado, arrastrarlo desde la columna izquierda a la columna derecha en el campo correspondiente. En este ejemplo se arrastra la dirección de correo. Este es el paso más importante para que luego nos aparezca bien toda la información en la ficha del contacto importado. (Imagen 10)
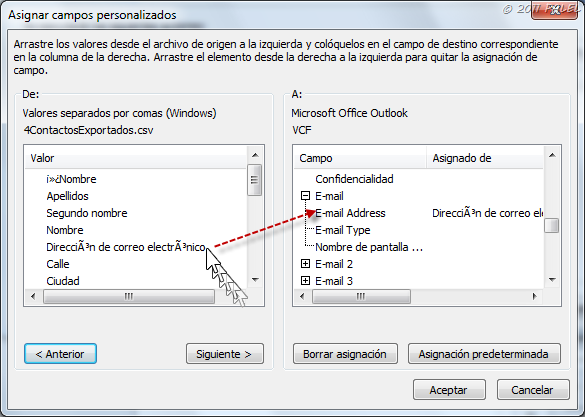
Imagen 10
Una vez asignados, aceptamos y finalizamos. Verificamos que la información de los contactos importados se ha registrado correctamente. (Imagen 11)
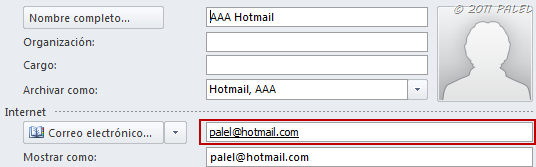
Imagen 11
En la próxima entrega veremos cómo importar contactos desde el formato WAB (libreta de direcciones de Outlook Express) a Outlook en WINDOWS 7.
Palel











Deja un comentario (CONSULTAS no, esas en los Foros de las Comunidades)