
Muchos usuarios que utilizan como Sistema Operativo Windows XP están acostumbrados a utilizar Outlook Express (en adelante OE) como programa de correo predeterminado.
Al cambiar de Sistema Operativo a Windows 7 veremos que ya no disponemos de OE ni de ninguna otra aplicación para gestionar el correo y deberemos de decidir cuál de las existentes en el mercado (gratuitas o de pago) queremos utilizar.
Microsoft sigue teniendo una aplicación gratuita para el correo, se llama Windows Live Mail (en adelante WLM) y puede descargarse como aplicación independiente o dentro del paquete de aplicaciones de Windows Live Essentials (Messenger, Galería fotográfica, Writer, Movie Maker, Live Mesh, etc.)
Otros preferimos utilizar como gestor de correo Microsoft Outlook (en adelante Outlook), que forma parte del paquete de Microsoft Office.
El objetivo de este artículo es realizar el proceso de exportación de los mensajes que tengamos almacenados en OE a WLM y posteriormente a Outlook
1. En primer lugar y antes de cambiar de Sistema Operativo (bien formateando el equipo o bien por la compra de un nuevo equipo) es MUY IMPORTANTE realizar una copia de la carpeta de almacén de los archivos de OE (de extensión DBX) en una unidad externa (pen drive, CD-DVD, etc.)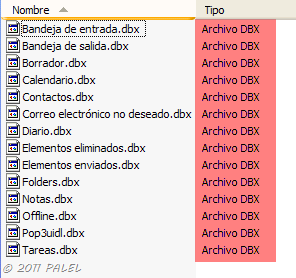
2. Una vez realizada la copia y ya sea porque formateamos o por la compra de un nuevo equipo, copiaremos esta carpeta con todos los archivos al nuevo equipo y procederemos a descargar e instalar WLM (o el paquete completo) desde la Web Oficial de descarga.
3. Después de instalarlo, lo abrimos y configuramos una cuenta de correo. Con la aplicación abierta, desplegamos el botón de WLM ![]() y seleccionamos Importar mensajes
y seleccionamos Importar mensajes

4. En la siguiente ventana seleccionamos Microsoft Outlook Express 6 y pulsamos Siguiente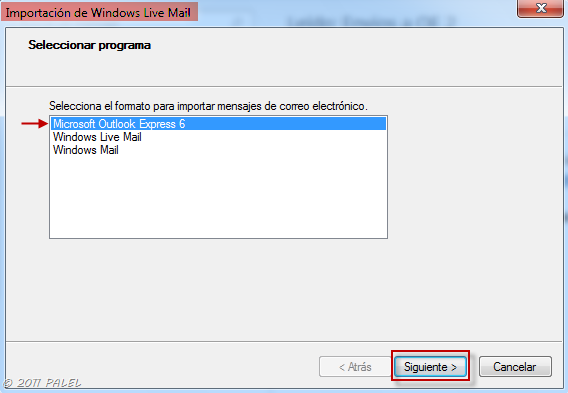
5. Después deberemos localizar la carpeta que contiene los DBX guardados pulsando en Examinar y, una vez seleccionada, pulsaremos en Siguiente

6. En la siguiente ventana podremos seleccionar importar todas las carpetas o sólo las carpetas seleccionadas.
Si sólo tenemos mensajes almacenados en algunas carpetas, marcamos Las carpetas seleccionadas y, manteniendo la tecla CTRL pulsada, vamos haciendo clic en cada una de las carpetas que queramos. Siguiente

7. Se realiza la importación, dependiendo de la cantidad de elementos en las carpetas, el procesa tardará más o menos tiempo. Finalizar

8. Una vez finalizada veremos dentro de la estructura de Carpetas de almacenamiento las Carpetas importadas y dentro de ellas estarán los mensajes.
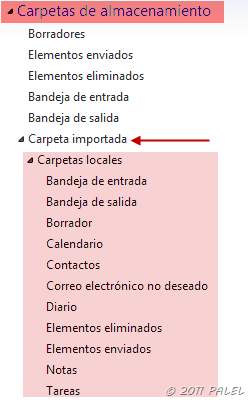
Hasta aquí el proceso para pasar los mensajes de OE a WLM.
![]()
Para los usuarios que trabajen con Outlook como gestor de correo el proceso para pasar los mensajes desde WLM es el siguiente
9. Desplegamos el botón de WLM ![]() y seleccionamos Exportar correo electrónico – Mensajes de correo electrónico
y seleccionamos Exportar correo electrónico – Mensajes de correo electrónico

10. En la siguiente ventana, como podemos ver en la imagen, no aparece la opción de Microsoft Outlook, sólo aparecen Microsoft Exchange y Microsoft Windows Live Mail.
Sin embargo, si seleccionamos Microsoft Exchange Siguiente
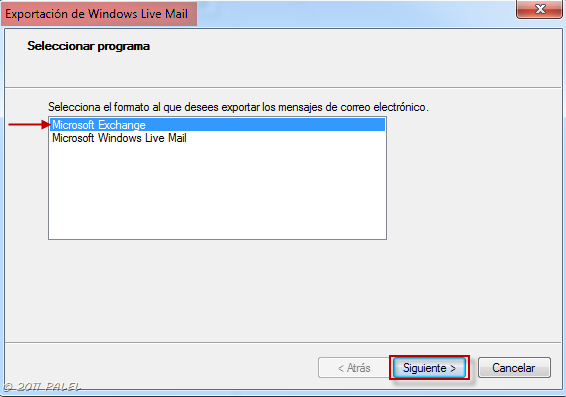
11. Veremos que en la siguiente ventana ya hace mención a Microsoft Outlook Aceptar

12. Se muestra la ventana de seleccionar el perfil de Outlook al que queramos exportar los mensajes o bien nos permite Crear un nuevo perfil para hacerlo. Seleccionamos la opción deseada y Aceptar
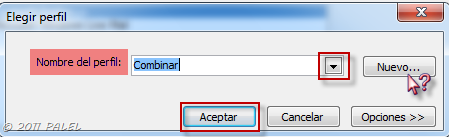
13. Al igual que en el punto 6, la siguiente ventana nos permite seleccionar si queremos exportar todas las carpetas o sólo algunas. Decidimos, seleccionamos y Aceptar
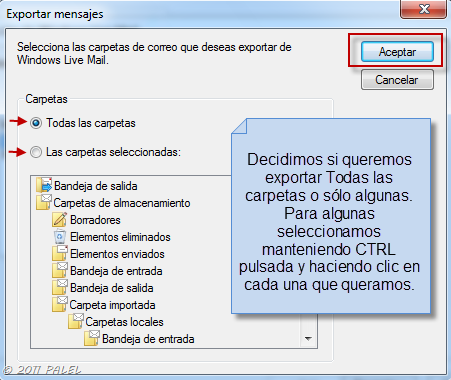
Y con esto ya tenemos todos los mensajes en Outlook.
![]()
Aunque en Outlook nos aparece la opción de Importar desde OE (Archivo – Abrir – Importar – Direcciones y correo de Internet – Outlook Express 4.x, 5.x, 6.x o Windows Mail, esto sólo funciona cuando se tiene instalado Outlook Express en el equipo (en Windows XP, por ejemplo). No reconoce la carpeta en la que hemos guardado de los DBX.

![]()
Dedicado a Ernesto.
Palel











Muchas gracias por el tutorial.
Aunque exporto los mensajes y todo es correcto y ahí veo como pasan pero en Microsoft Office 2010 no los veo puestos en mi cuenta, podrías decirme a que se debe?
Los he pasado 2 veces y no los encuentro.
Muchas gracias!
David, no puedo decirte a qué se debe. Si el proceso funciona deberías ver tanto las carpetas como los mensajes dentro de ellas.
Bueno días:
Buscando soluciones para un problema, importar todos los mensajes del OE, he encontrado este espacio, me animo a compartir por si pudiese averiguar algo que pueda hacer para resolverlo.
Al comprar un nuevo equipo pasé de XP con OE a W7, he intentado importar la carpeta almacén que guardé, previamente antes de formatear el equipo anterior, en el disco extraíble. Aunque en esa carpeta aparecen tal como explicas en formato DBX todas las carpetas y por el peso de cada una parece contienen todos los mensajes que tenían; no consigo importar todas las carpetas, ni en WLM, ni en el O de Ofice 2007.
Pienso que lo realizo tal como describes, lo he probado muchas veces, incluso he vuelto a probar en el viejo equipo tras formatear, y siempre sucede lo mismo importa los mensajes que quedaron directamente en la bandeja de entrada, y sólo alguna carpeta de las que creé, con sus mensajes interiores, pero la mayoría de las carpetas no aparecen, están en la carpeta almacén pero no consigo que estén de nuevo en el gestor de correo, en ninguno. Ni siquiera en el otro equipo en el OE.
Tampoco se si hay alguna posibilidad, (en el caso que no fuese posible el poner las carpetas como antes), de poder recuperar los datos aunque sea bajo otro formato de otro modo, legible, recuperar los mensajes.
Muchas gracias por la atención. Maite.
Quizás las carpetas que guardaste se corrompieron. El proceso funciona correctamente. No te puedo ayudar más.
Gracias por comentar, posiblemente sea así.
En Blogger, Álvaro García comenta:
Interesante post, Pilar. Me ha resultado de gran ayuda. Solo añadir que si la versión de Office Outlook es la x64, el paso de exportar desde Windows Live Mail hacia Office Outlook no funciona. Parece ser algún tipo de bug o defecto de funcionalidad de Microsoft. Con la versión de 32 bits (x86) en cambio me funcionó a la primera. Muchísimas gracias por la ayuda :)
———-
Mi respuesta:
Álvaro, gracias por comentar el tema con Outlook de 64 bits. No la tengo instalada por las incompatibilidades que tiene, sólo es recomendada para usuarios o empresas que manejen grandes cantidades de datos:
“La versión @ 64 bits de Office 2010 estará disponible, sim embargo fuertemente recomendamos que la mayoría de los usuarios instalen la versión de 32 bits en ambos sistemas tanto con sistemas operativos de 32 como de 64 bits ya que muchas funciones no operarán en la versión de 64 bits. Esta versión estará disponible para usuarios que usen archivos muy grandes, componentes de programación conocidos como DataSets o archivos de Excel que manejen más de 2 GB de memoria”.
Por lo demás, me alegro de que te haya sido de ayuda.
Leer más: http://cosasdepalel.blogspot.com/2011/03/w7-exportar-mensajes-desde-outlook.html
Gracias a ti por darme argumentos para el artículo :-)
Muchas gracias por darme la solución y en especial por la dedicatoria ;-))