
Llevo muchos años utilizando el mismo PST (archivo en el que se almacena todos los elementos de Outlook: correos, calendario, contactos, tareas y algunas configuraciones como las categorías, las reglas, etc).
En cada nueva instalación o con cada nueva versión de Office, el PST siempre es el mismo que en las anteriores
Como siempre trabajo con ese PST suelo olvidar que hay cosas que “viajan” con él y esta vez le ha tocado a las vistas personalizadas.
El otro día, en una consulta en los foros Answers, un usuario me decía que a él no le aparecía la vista a la que yo le remitía así que tuve que abrir un Outlook limpio para ver cuáles eran las vistas que trae por defecto Outlook.
Vistas de correo
 |
Como podemos observar en la imagen, en la zona inferior están las vistas que Outlook trae configuradas por defecto y en la zona superior las vistas por defecto y unas cuantas nuevas personalizadas: . Enviado a . Mensajes sin leer . Personal |
Para configurar o modificar las vistas pulsaremos en Administrar vistas…
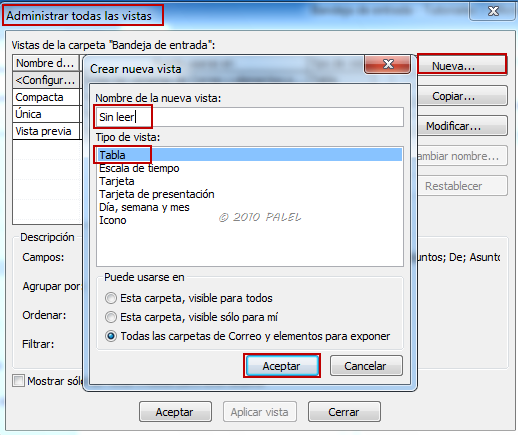 |
1. Nueva 2. Nombre 3. Tipo Tabla 4. Usarse en… 5. Aceptar |
Una vez dado el nombre, seleccionado el tipo de Vista y pulsado en Aceptar se abre la nueva ventana para configurar la vista. En este ejemplo configuramos una vista para mostrar los mensajes sin leer en las carpetas.
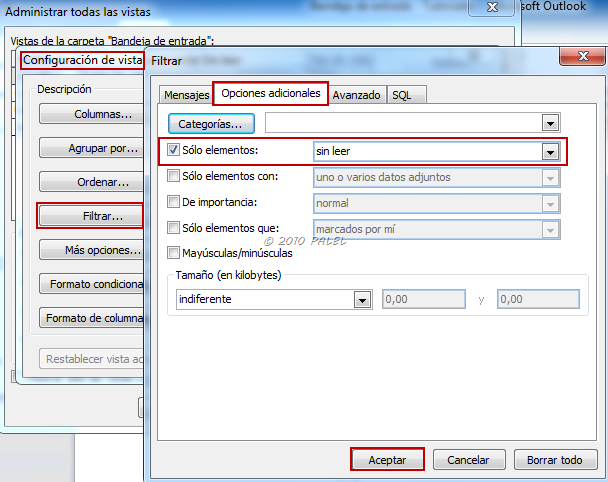 |
1. Filtrar 2. Opciones adicionales 3. Sólo elementos: sin leer 4. Aceptar |
Vistas de Contactos
Al igual ocurre con las vistas de los contactos:
 |
En la zona inferior vemos las vistas que Outlook trae por defecto y en la superior vistas nuevas personalizadas de usuario: . Por categoría . Por ubicación . Por organización. |
Para configurar nuevas vistas se procede igual que con las de correo: Administrar vistas… Nueva
En el siguiente ejemplo, se configura una nueva vista para poder agrupar los contactos por el campo Organización. Una vez la vista configurada y aplicada, al desplegar la flecha del grupo nos muestra todos los contactos de dicha organización.
Podemos seleccionar uno o varios para enviarles un mismo correo.
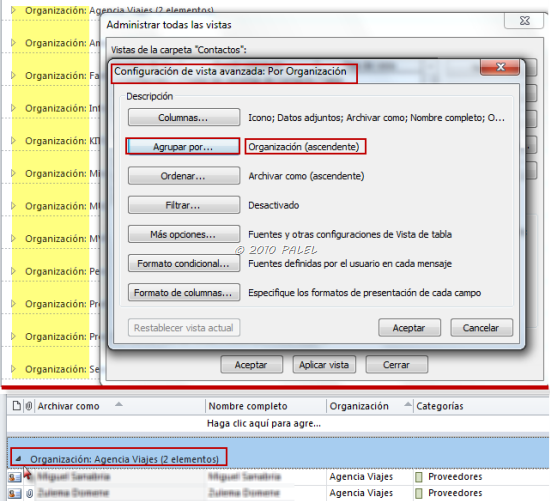 |
Si nos acostumbramos a utilizar dicho campo en todos nuestros contactos es una buena forma de localizarlos rápidamente. La organización puede ser bien el nombre de la empresa, bien el grupo al que pertenece (amigos, familiares, otro tipo de grupos), o bien por tipo (proveedores, clientes).
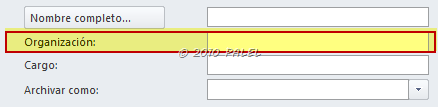 |
Se pueden configurar diferentes vistas según las necesidades de cada usuario
 Tengo un vídeo publicado sobre cómo configurar vistas que aunque esté realizado con Outlook 2007 y se refiera únicamente a las vistas para el correo, es igual de válido para conocer el funcionamiento y las posibilidades de configuración.
Tengo un vídeo publicado sobre cómo configurar vistas que aunque esté realizado con Outlook 2007 y se refiera únicamente a las vistas para el correo, es igual de válido para conocer el funcionamiento y las posibilidades de configuración. Outlook: Vistas personalizadas
Palel











Pingback: Articulo Indexado en la Blogosfera de Sysmaya
Pingback: Tweets that mention Outlook: Vistas de origen y crear nuevas « Palel – MVP Outlook -- Topsy.com