Configurando Windows 8: Primeros pasos
Hola a todos,
Vamos a empezar una serie de post sobre Windows 8 Server. La instalación será en un próximo capítulo, cuando instale una máquina virtual 😉 Ahora, vamos a ver las primeras imágenes del servidor y como dar de alta ROL y Características del servidor. Tengo que decir, que estoy gratamente sorprendido, por que casi todos o todos los ROLes que debe de tener Microsoft para sus servidores ya están implementados en Windows 8.
Lo primero que vamos a hacer, es cambiar el nombre del servidor, en mi caso, voy a ser bastante original y le voy a llamar WINDOWS8SERVER, por lo que será un nombre que irémos viendo en muchas capturas de pantalla.
Tendremos que abrir el adminitrador de servidor, que es el icono que marco en la captura de pantalla.
Una vez abierto, nos damos cuenta, que el interface de gestión es un poco más rudimentario que en Windows 2008 R2, las ventanas mucho más cuadras, esto es por la interface MetroUI en la cual se han basado.
El administrador está dividido en 3 partes: superior, izquierda y derecha:
La primera a mano izquierda, en donde seleccionaremos lo siguiente:
- Dashboard: En donde tendremos una visión general del servidor y su entorno (si gestiona algún otro servidor y todos los ROLes y características)
- All Servers: en donde vamos a gestionar los servidores que tenemos en nuestro entorno. (instalación remota de ROL/características, etc)
- Local Server: en donde vamos a gestionar el servidor en donde estamos conectados.
La segunda a mano derecha, y la cual ocupa gran parte de pantalla, está el apartado de configuración del servidor (local o remoto), y una pequeña parte de Monitoring.
La tercera, y no por eso la menos importante, la superior, en donde nos indica en que parte de ServerManager estamos, como también si se genera alguna notificación en el servidor.
Si pulsamos en Configure this local server, tendremos la oportunidad de abrir las propiedades del servidor y poder cambiar el nombre del servidor y/o unirlo al dominio, por ejemplo.
Una vez cambiado el nombre, el servidor nos pedirá reiniciar para aplicar los cambios, aceptamos y ya podremos empezar a trabajar con el servidor.
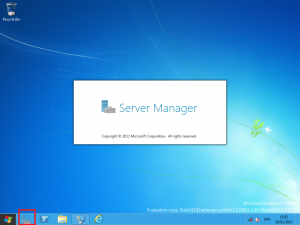
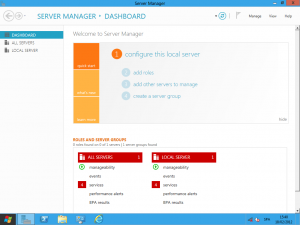
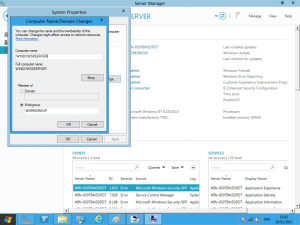















Comentarios recientes