Windows Assessment and Deployment Kit
Hola a todos,
Vamos a ver una de las herramientas que más se utilizan en el departamento IT de una organización mediana/grande y que sin ella, sería imposible afrontar proyectos de migración de versiones de Windows Desktop.
Windows Assessment and Deployment Kit, es un conjunto de herramientas que nos brinda Microsoft y para validar, personalizar e instalar sistemas operativos Microsoft en nuestra plataforma.
Con la salida de Windows 8 y Windows 2012, se han actualizado alguna de estas herramientas, al igual que SCCM 2012 que se ha actualizado con SP1 para desplegar Windows 8 y 2012.
ADK incorpora las siguientes herramientas:
- Application Compatibility Toolkit (ACT): Nos facilita identificar posibles problemas de compatibilidad de aplicaciones.http://technet.microsoft.com/es-ES/library/hh825181.aspx
- Deployment Tools:Con las herramientas de implementación podrás personalizar, administrar e implementar imágenes de Windows. http://technet.microsoft.com/es-ES/library/hh825039.aspx
- Windows Preinstallation Environment (Windows PE): Sistema operativo vasado en Windows que sirve para preparar el equipo para el despliegue. http://technet.microsoft.com/es-ES/library/hh825110.aspx
- User State Migration Tool (USMT): Herramienta que sirve para migrar y adecuar el perfil del usuario. http://technet.microsoft.com/es-ES/library/hh825256.aspx
- Volume Activation Management Tool (VAMT): Permite la automatización, validación y gestión de las licencias Microsoft. http://technet.microsoft.com/es-ES/library/hh824825.aspx
- Windows Performance Toolkit (WPT): Permite registrar los eventos del sistema para poder analizarlos posteriormente. http://msdn.microsoft.com/es-ES/library/hh162945.aspx
- Windows Assessment Toolkit: Herramientas que nos permiten generar la actividad que podría realizar un usuario, y así poder evaluar en un equipo el rendimiento de este. http://msdn.microsoft.com/es-ES/library/hh825508.aspx
- Windows Assessment Services: Permite administrar configuraciones, imagenes, etc de equipos remotos que tengan los servicios integrados. http://msdn.microsoft.com/es-ES/library/hh825573.aspx.
La plataforma en donde se tiene que instar son las siguientes:
- Windows 8
- Windows 7
- Windows Server 2012
- Windows Server 2008 R2
- Windows Server 2008
Se requiere Microsoft .NET Framework 4.
Aunque se recomienda, instalarlo en un entorno servidor (Windows Server 2008 R2 o Windows Server 2012).


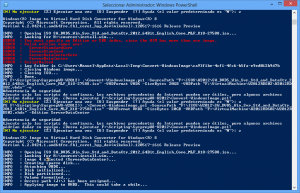
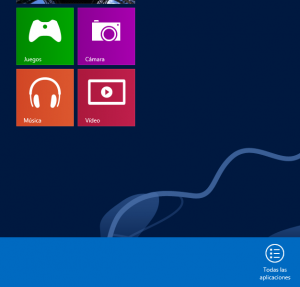
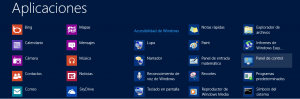
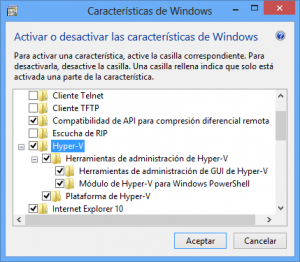
Comentarios recientes