Aunque la instalación de Windows8, es muy sencilla, vamos a indicar los pasos a realizar para poder instalarlo en una equipo sobremesa y/o portatil, una de las primeras novedades de Windows8, es que es un sistema multiplataforma, por lo que se podrá instalar en Tablets, PC, Portátiles, etc, ya que es capaz de soportar microprocesadores ARM hasta los i3/i5/i7 que actualmente están en el mercado.
Indicar, que la interface gráfica (GUI), ha cambiado radicalmente, ahora utiliza el estilo METRO, que está diseñado para dispositivos táctiles (TabletPC), aunque, el escritorio clásico (ahora será el de Windows7), también podremos acceder a él.
Para los desarrolladores de aplicaciones, no tiene que suponer un problema esta nueva interfaz de usuario, ya que, Microsoft, continua dando soporte a las aplicaciones que se van a empezar a conocer como clásicas, por utilizar el escritorio y no la interface METRO.
El proceso de instalación, como he comentado anteriormente, es muy sencillo, tal y como nos tiene acostumbrado Microsoft, por lo que es un Siguiente-siguiente, hasta que se carga las opciones de usuario.
La siguiente instalación se ha realizado sobre Microsoft Hyper-V R2 SP1, por lo que, el tema de compatibilidad de drivers no se ha podido testear correctamente.
- Al iniciar con DVD, nos presenta el nombre del CodeName del proyecto de Windows8

- La primera elección es el idioma (obligatorio inglés), y el formato de fecha (Spanish International), al escoger el formato de fecha, automáticamente se cambiará la opción del teclado a Spanish

- Os indica 2 opciones, al igual que en Windows7, la instalación (que pasaremos en la siguiente pantalla), o la de Repair your Computer para acceder a modo de recuperación.

- Acceptamos los terminos de licencia y pulsamos sobre NEXT

- Nos da la posibilidad actualizar desde un equipos Windows7, pero en nuestro caso, y como buenas práctivas, siempre se realizará una instalacción limpia del sistema (previamente deberemos realizar un backup de los archivos para no eliminarlos).

- Seleccionamos el disco en donde se va ha realizar la instalación.

- Esperamos a que copie el fichero WIM y lo descomprima. Al finalizar, el equipo se reiniciará automáticamente

- Después del reinicio, nos indicará que está buscando los drivers para cada uno de los dispositivos que tenemos en nuestro equipo.

- Nos indica que empieza a preparar el Wizard de personalización

- Empezamos con el wizard de configuración, indicando, en primer lugar, el nombre de máquina que tendrá nuestro Windows 8

- Podemos dejar, que Windows realice las configuraciones necesarias (Use express settings), o podemos personalizarlas a nuestro gusto (customize).

- Si decidimos personalizarlas, nos detecta si estamos conectados a una red, y que tipo de red es, para realizar la compartición de directorios (similar a Windows7 al conectarnos por wifi a alguna red)

- Las primeras configuraciones, son pertinentes a la seguridad del equipo, y de actualizaciones automáticas.

- En la siguiente pantalla, configuramos el envío de feedback que tenemos en el equipo, y que tipo de información se va a enviar.

- Podemos configurar, el poder consultar a BBDD de los posibles problemas que podemos tener con nuestras aplicaciones instaladas, así como la compartición de información con nuestras aplicaciones.

- Una vez configurado todo lo anterior, nos indica la posibilidad de sincronizar nuestro Windows Live ID con nuestro nuevo equipo Windows 8. Si no tenemos una cuenta Windows Live ID, podemos crearnos una en MSN/hotmail.

- En mi caso, como al instalar no tenía red hacia internet, me pide usuario/password para crear una cuenta de usuario local, si huvieramos sincronizado la cuenta de WLID, no nos pediría esta información.

- Una vez finalizado el wizard de configuración, tendremos que esperar a que con toda la información proporcionada nos cree nuestro usuario en el sistema.

- En el incio del sistema, nos dá la bienvenida

- Nos prepara nuestra interface de usuario METRO

- Ya podemos empezar a trastear en nuestro Windows 8.

- A disfrutar de Windows8 Instalado sobre Microsoft Hyper-V R2 SP1



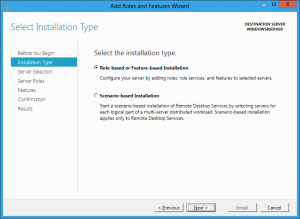

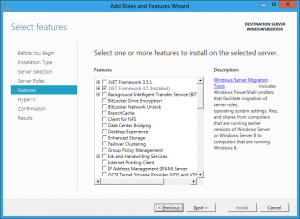
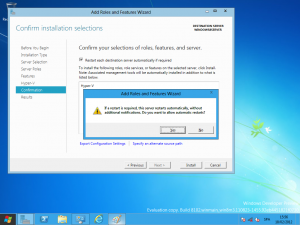






















Comentarios recientes