KB: Java pantalla negra en VDI
Hola a todos,
Voy a dar una solución que he tenido que aplicar para solucionar un error con un entorno de XenDesktop 7.6 y un Windows 7 con Java 6.
En la máquina es obligatorio utilizar Java para poder ejecutar algunas aplicaciones de la corporación. En este caso, al abrir una en concreto, nos muestra la ventana de Java en fondo negro, si accedemos a las opciones de Security de Java, igualmente, continúa con el fondo negro, sin ver información de la aplicación.
En un primer momento, probamos la posiblidad de deshabilitar la ejecución por hardware de Java, aunque, sabamos que en esta versión 6, para acceder a ciertos recursos de Java, es necesario utilizar la aceleración por hardware.
Para esto, en la llamada del build de java añadimos la siguiente linia a ejecutar:
-Dsun.java2d.noddraw=true
Pero esta configuración, vemos que no funciona correctamente.
Después de investigar, encontramos la solución a dicho problema, y es activar la ejecución H.264 directamente por hardware añadiendo la siguiente clave de registro si no existe o modificandola.
HKLM\SOFTWARE\Citrix\Graphics
DWORD Encore
Value 2
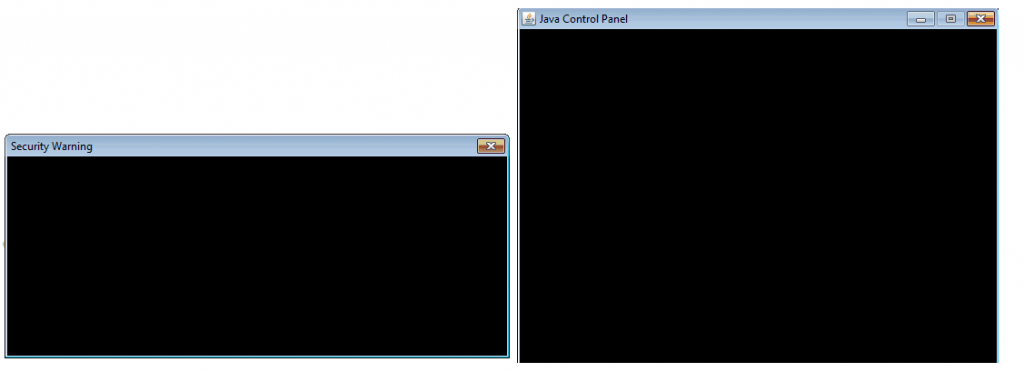
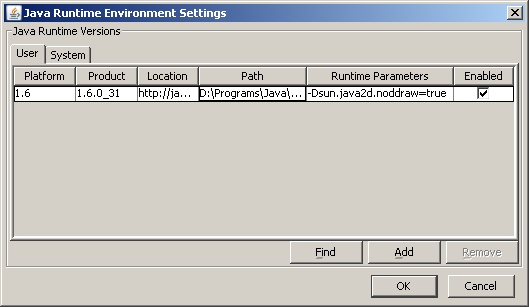

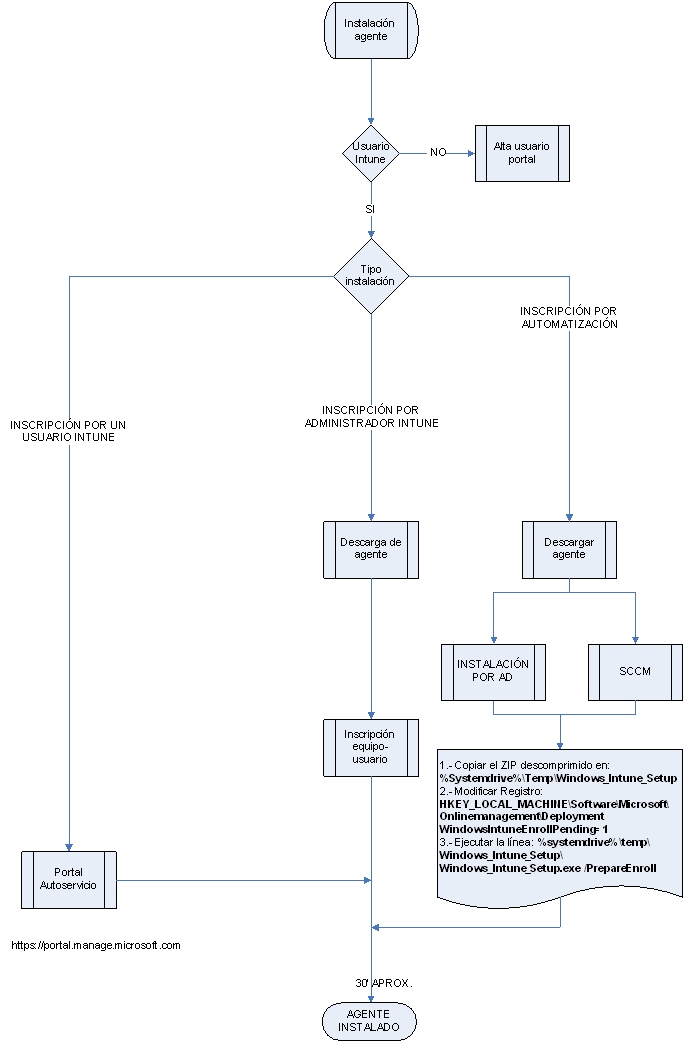
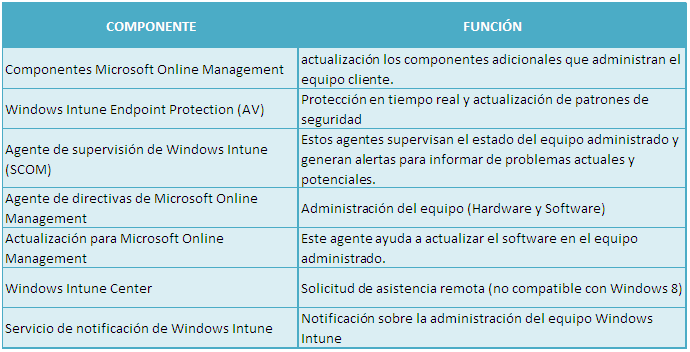
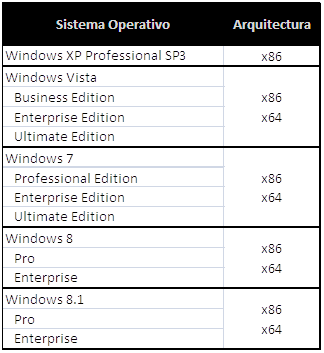
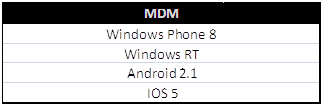
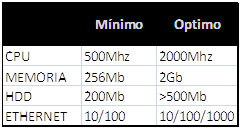
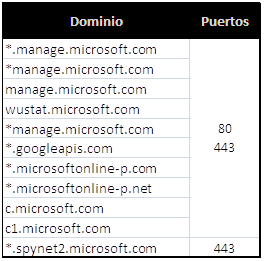
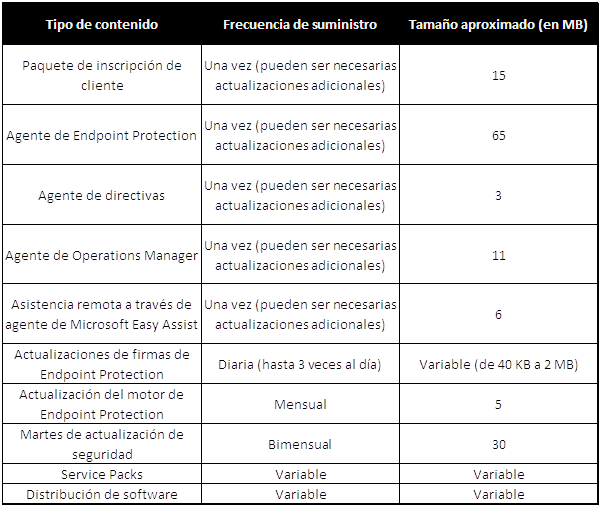
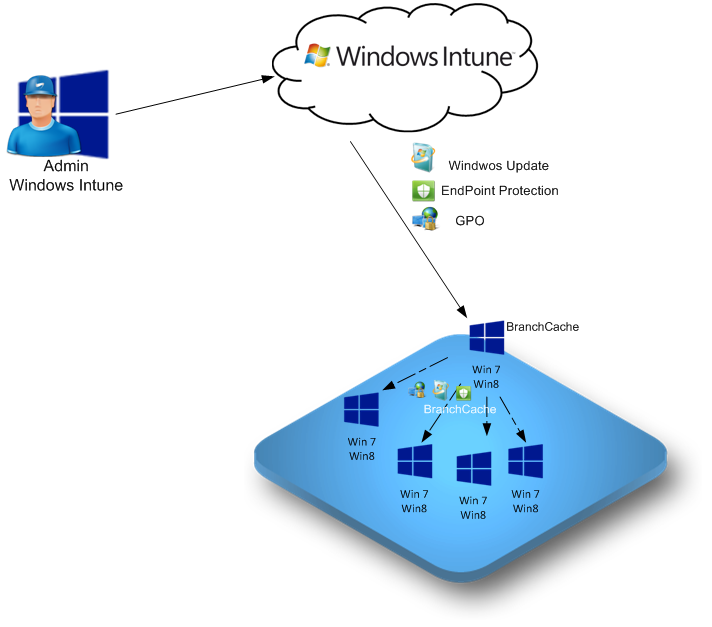

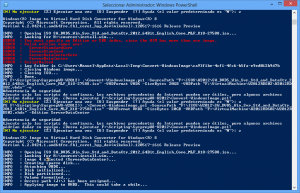
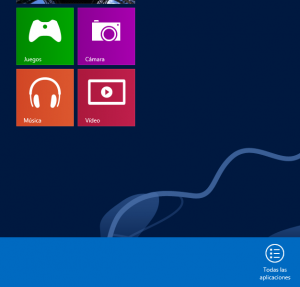
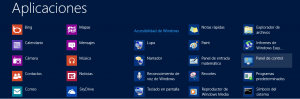
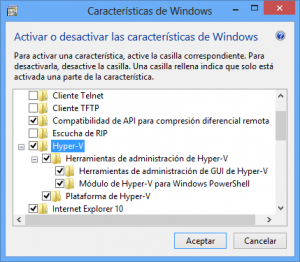
Comentarios recientes