Windows Intune: BYOD agregar software
Hola a todos,
Voy a explicar el proceso que vamos a seguir para subir una aplicación a Intune para posteriormente ser implementada para que los usuarios finales puedan descargarla e instalarla en sus dispositivos.
Las capturas van a ser de la instalación de Lync 2013 para Android.
Lo primero que tenemos que realizar es acceder al portal de administración de Windows Intune (http://manage.microsoft.com), y acceder a Software y pulsaremos en apartado de Tareas, en Paso 1: agregar software
Se nos abrirá una nueva ventana del navegador en donde deberemos volver a iniciar sesión
Lo primero que deberemos de realizar es seleccionar si queremos instalar una aplicación o queremos distribuir un enlace, el siguiente paso será seleccionar que tipo de archivo de instalación:
-
Paquete de aplicación Android (archivo *.apk)
- Paquete de aplicación IOS (archivo *.ipa)
- Paquete de Windows Phone (archivo *.xap)
- Paquete de Windows (*.appx, +.appxbundle)
Para esta instalación selecciono Paquete de aplicación Android. Y seleccionamos el fichero de instalación.
Proseguimos con el Wizard indicando la información que queremos que aparezca en el Portal de Empresa de Windows Intune, así como el icono de la aplicación. Por último deberemos de indicar a que categoría pertenece la aplicación.
Indicaremos la versión mínima que tendrá que utilizar nuestro dispositivo para que la aplicación pueda funcionar.
Después del proceso nos indicará un resumen de toda la información que hemos introducido.
Una vez realizado todo el proceso, empezará a cargar toda la información, como subiendo el fichero de instalación que habíamos seleccionado anteriormente.
Una vez finalizado el proceso, podremos ir a Software administrado y veremos la aplicación indicada y si está o no implementada.



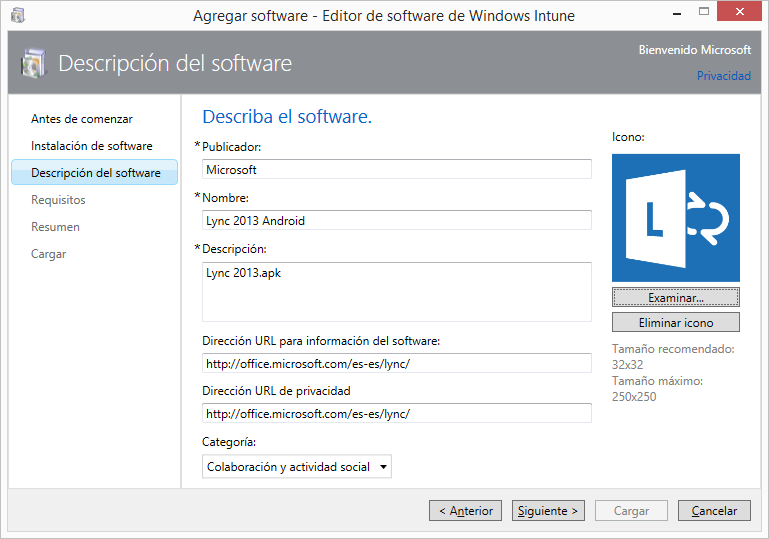

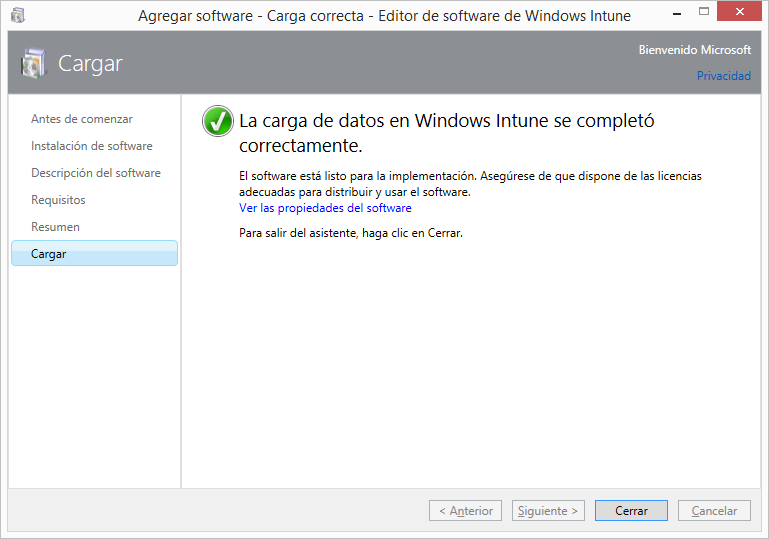

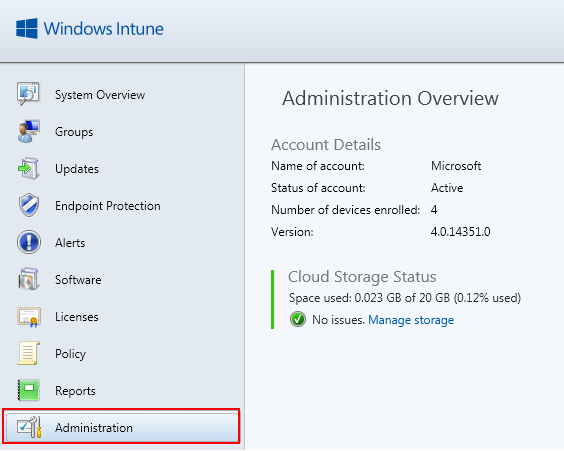
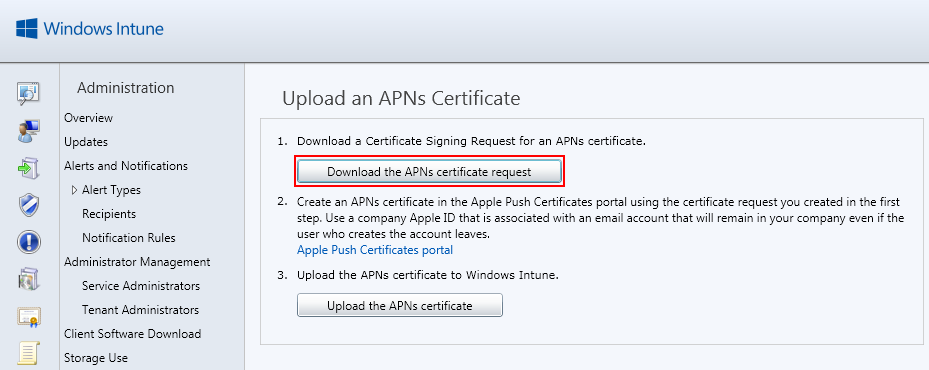

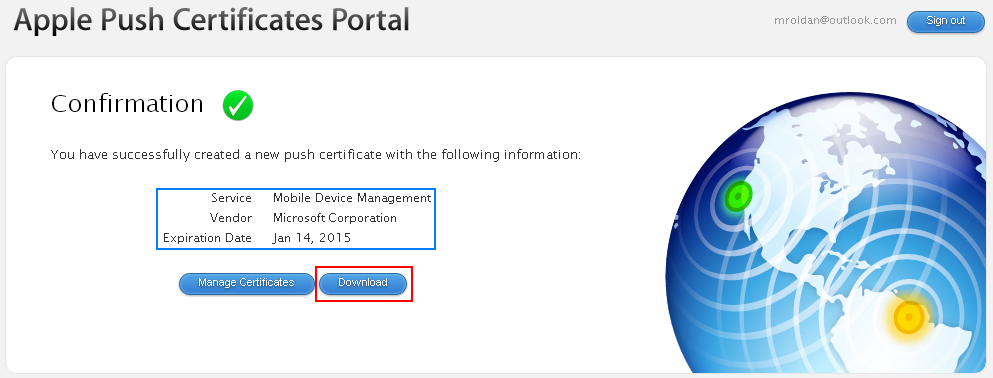
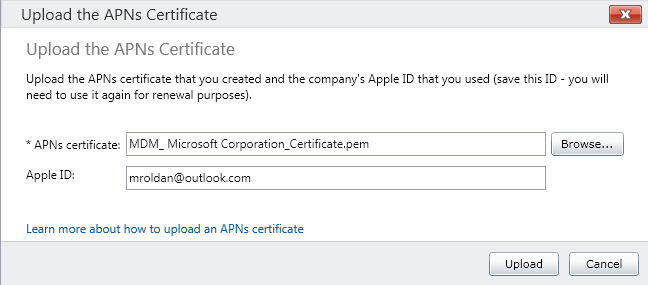
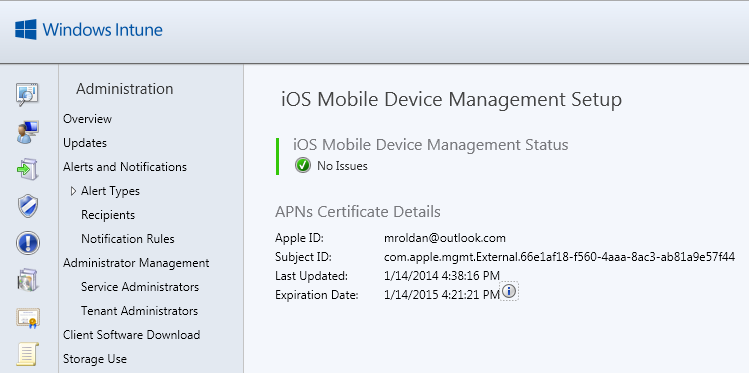
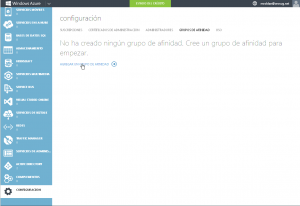
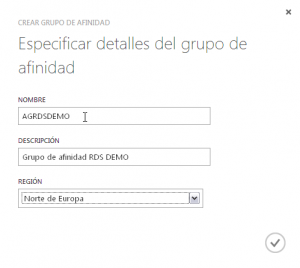
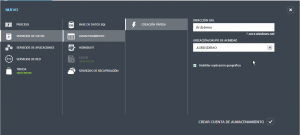
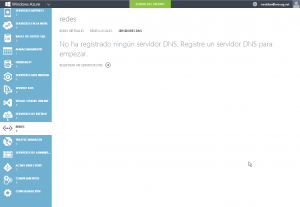
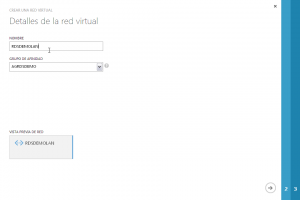
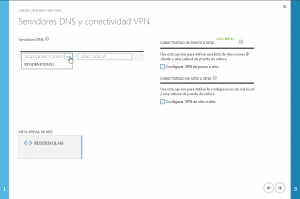
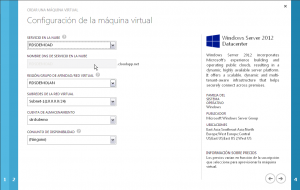
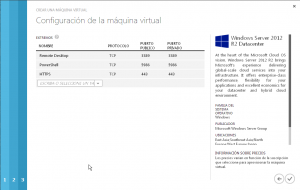
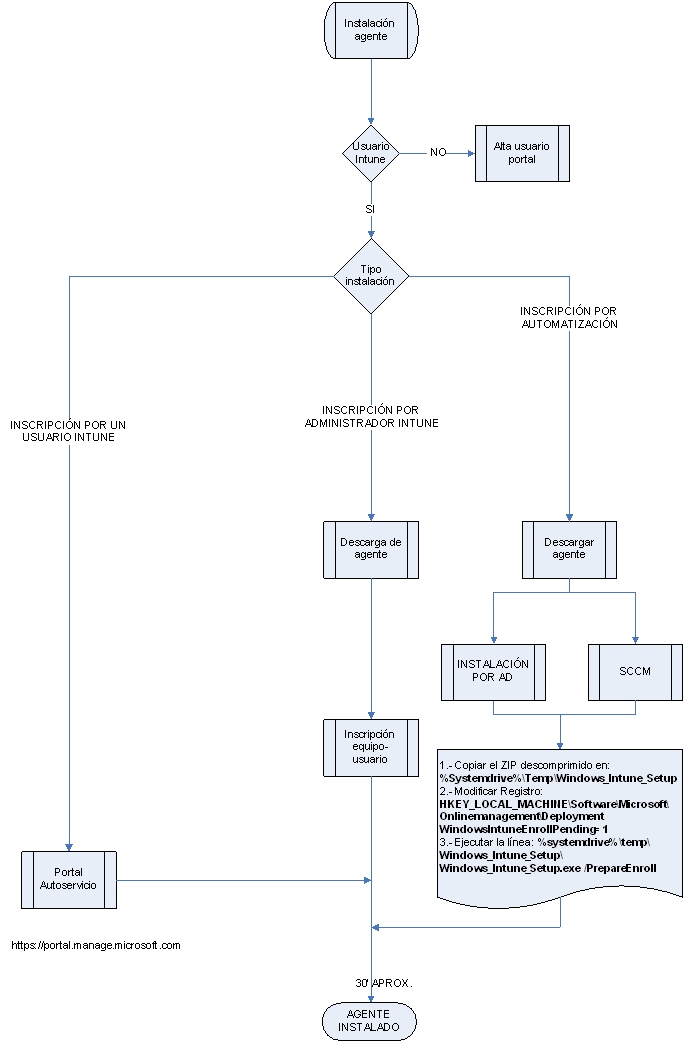
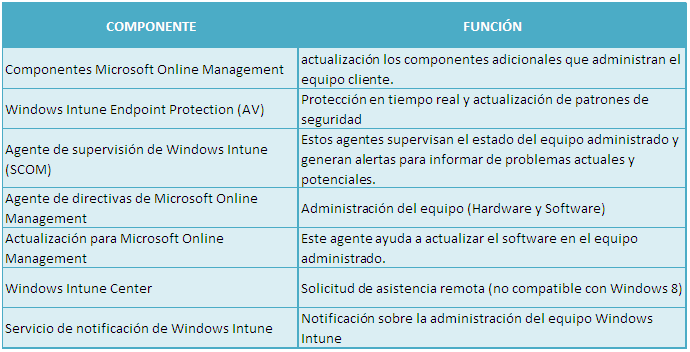
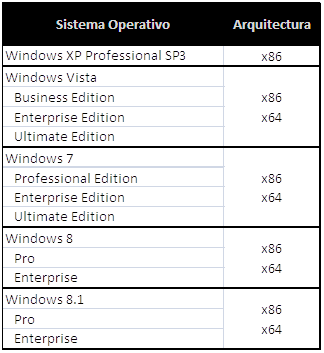
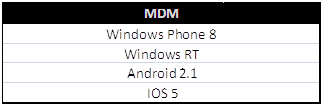
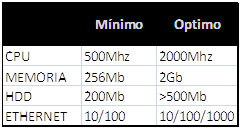
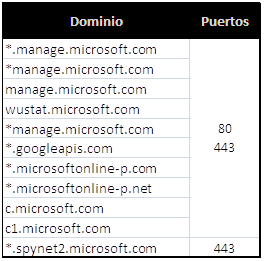
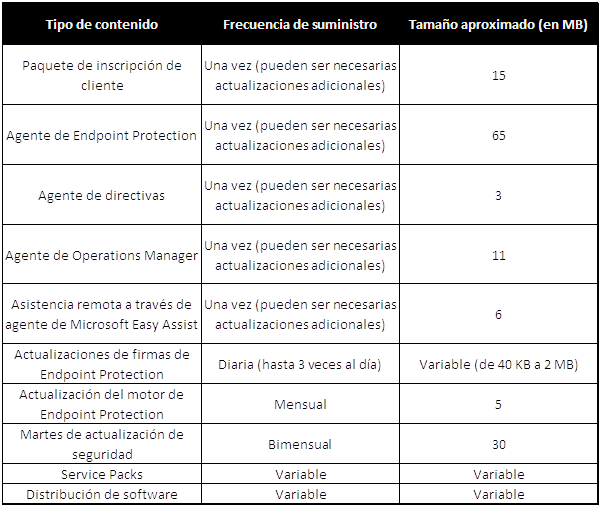
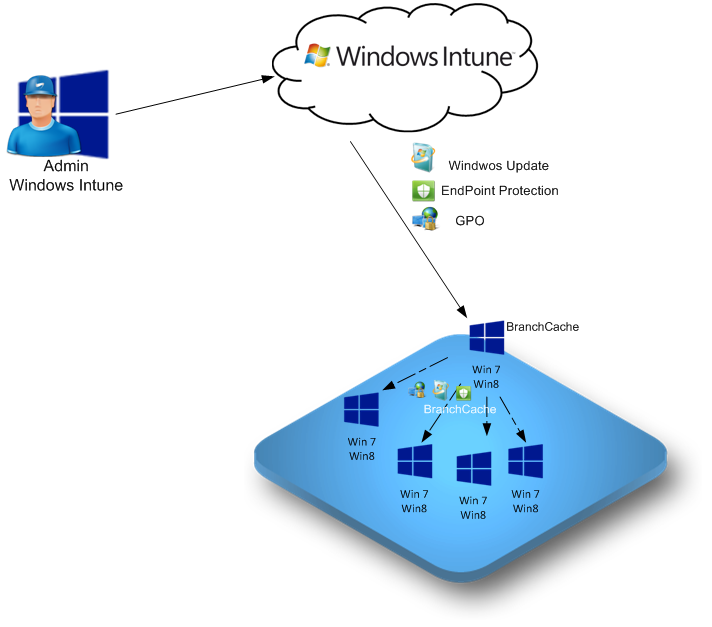
Comentarios recientes