Windows Server 2012 R2 incluye una nueva funcionalidad llamada "Carpetas de Trabajo" (WorkFolders), que nos va a permitir sincronizar documentos entre varios equipos, tal como hacen servicios como Skydrive, Dropbox, etc., pero con la particularidad de que el servidor en que alojaremos dichos documentos estará instalado en nuestras instalaciones.
En el momento del lanzamiento de Server 2012 R2 y Windows 8.1, el cliente de Carpetas de Trabajo sólo está disponible en Windows 8.1, pero está previsto que en los próximos meses se publique un instalador para soportar desde Windows 7 en adelante, así como iPad.
Para instalar y probar esta funcionalidad, necesitamos el siguiente escenario:
– Un DC con autoridad certificadora instalada.
– Un servidor 2012 R2 miembro del dominio que configuraremos las Carpetas de Trabajo.
– Un cliente Windows 8.1 unido al dominio.
– Un cliente Windows 8.1 en grupo de trabajo.
Partimos de un dominio ya configurado, junto con la autoridad certificadora para generar el certificado necesario para IIS.
En el servidor de archivos en el que vamos a alojar las Carpetas de Trabajo vamos al administrador del servidor y ejecutamos el asistente para añadir roles y características. En roles, bajo "Servicios de Archivo y Almacenamiento", rama "Servicios de iSCSI y Archivo" marcamos el subrol "Carpetas de Trabajo" y continuamos. También tenemos que instalar la consola de administración de IIS (y por ahora nada más del IIS).
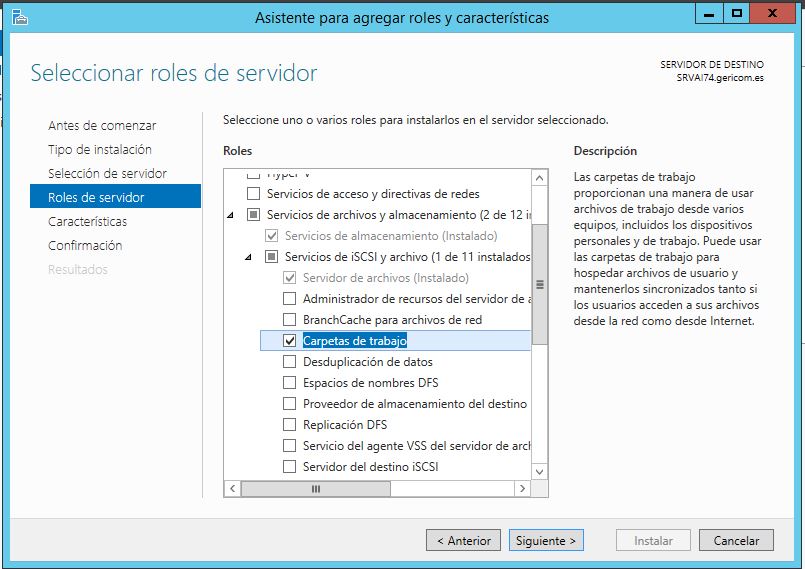
Una vez instalado el rol de Carpetas de Trabajo y la consola IIS, comenzamos con ésta por cargar un certificado de dominio en nuestro IIS, para a continuación añadir un enlace https al sitio web por defecto.
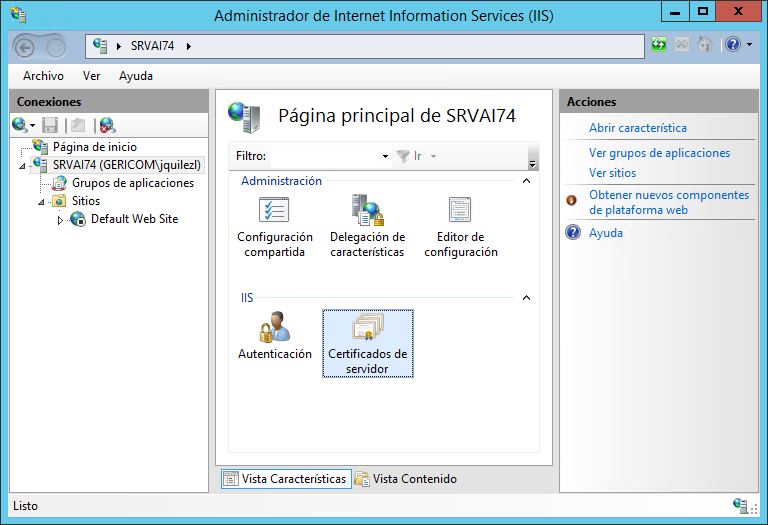
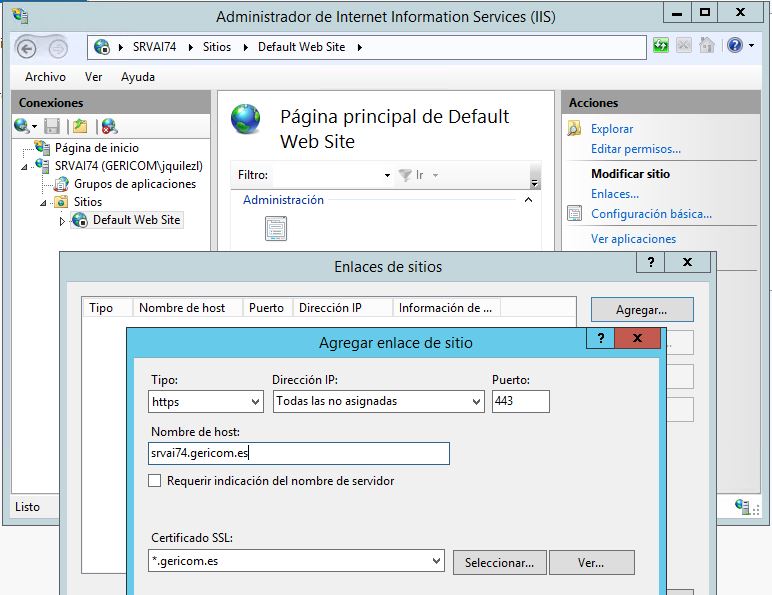
Veremos que nos aparece con un signo rojo de error, ya que no hemos instalado los servicios web, pero nos funcionará ya que el rol de Carpetas de Trabajo usa un componente web para aplicaciones propio.
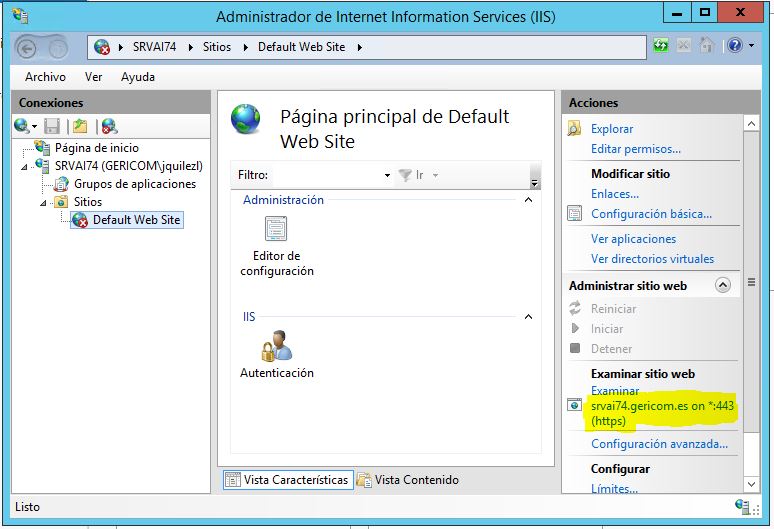
Antes de continuar con la configuración de Carpetas de Trabajo tenemos que realizar un trabajo de planificación previo, que consiste en definir que grupos de usuarios tendrán acceso a esta funcionalidad, así como determinar la estructura de carpetas en disco en que se alojarán.
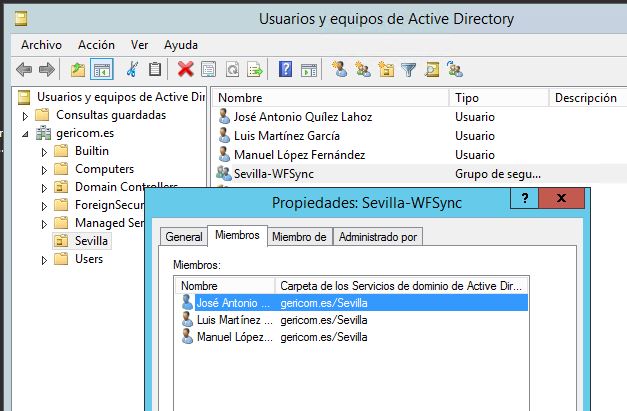
Podemos seleccionar una sola carpeta base para todos nuestros usuarios, en cuyo caso compartirán una misma política de acceso, o bien crear varias carpetas para configurar distintas políticas en función del grupo a que se pertenezca.Una vez hecho, en el administrador del servidor vamos a Servicios de Archivo y Almacenamiento, y aquí a Carpetas de Trabajo. En el botón "Tareas" creamos un nuevo recurso compartido de sincronización.
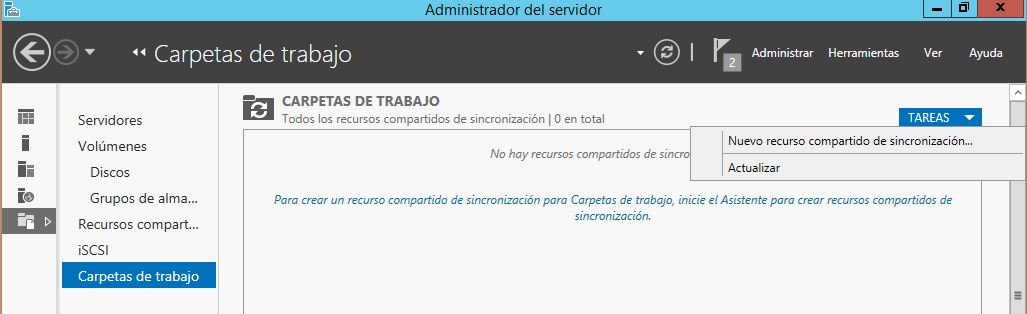
Si no hemos creado la carpeta base para la sincronización la podemos crear ahora en la parte inferior de la ventana. También podríamos haberla creado y compartido (para tener acceso SMB desde la red interna), en cuyo caso la podríamos seleccionar.

Cuando un usuario se conecte por primera vez, se creará una subcarpeta para el mismo bajo la carpeta base. Podemos elegir si se denomina sólo con el alias del usuario, o indicando también el nombre del dominio, lo que será preferible si tenemos usuarios de varios dominios distintos para identificarlos y evitar conflictos. También podemos seleccionar si queremos que se sincronice todo el contenido de la carpeta Workfolders del usuario o sólo una subcarpeta.
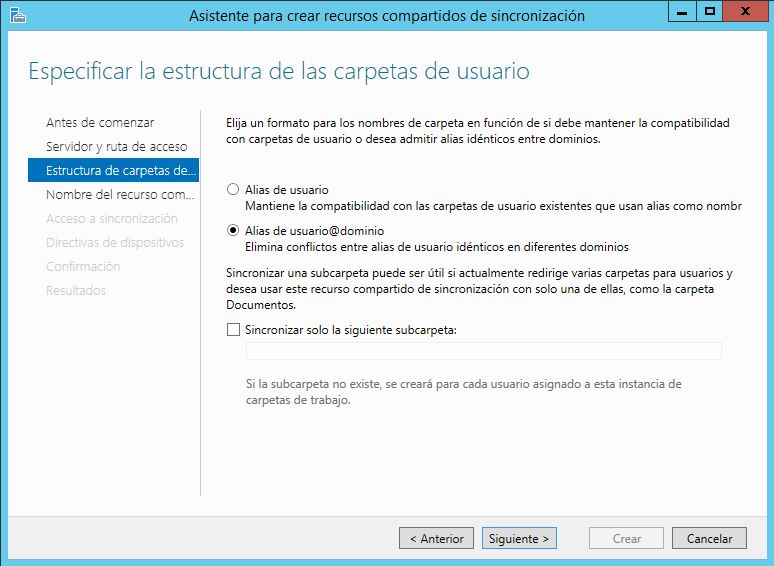
Daremos a continuación un nombre para el recurso de sincronización.
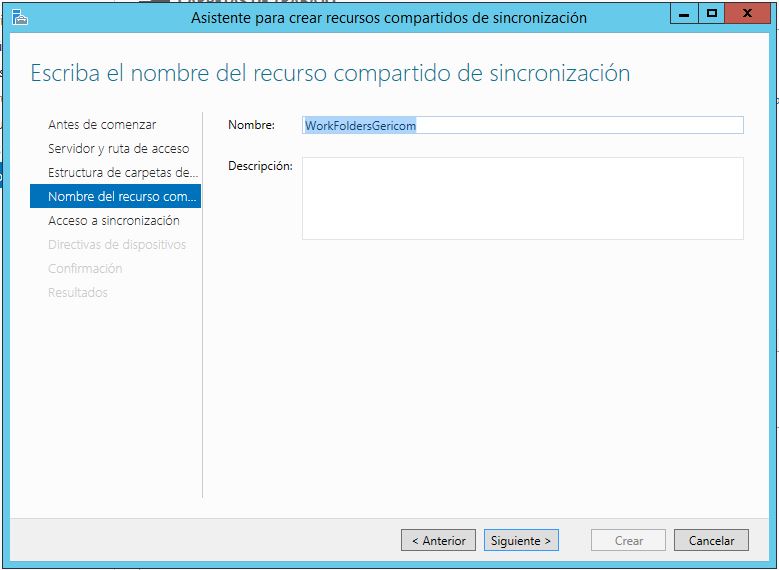
El siguiente paso es seleccionar los grupos o usuarios a los que se aplicará esta configuración de carpetas de trabajo. En la parte inferior dejaremos la casilla marcada si no queremos que se herede la seguridad de la carpeta base y que sólo los usuarios tengan acceso a sus carpetas, o la desmarcamos si queremos aplicar una seguridad específica, en la que el administrador pueda ver el contenido de las carpetas de sincronización.
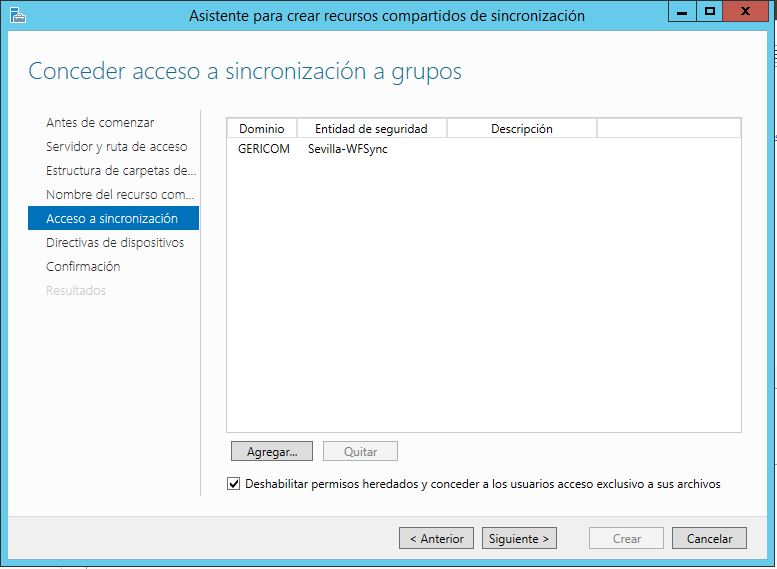
En la siguiente pantalla estableceremos las directivas que queremos aplicar a esta carpeta de trabajo, básicamente si queremos cifrar las carpetas y si forzamos el uso de contraseñas y el bloqueo automático del equipo. Tenemos que tener en cuenta que en estas carpetas vamos a tener documentos de la empresa y que el usuario podrá acceder no sólo desde su equipo del dominio, sino también desde un equipo personal al que no se aplican políticas de seguridad del dominio.
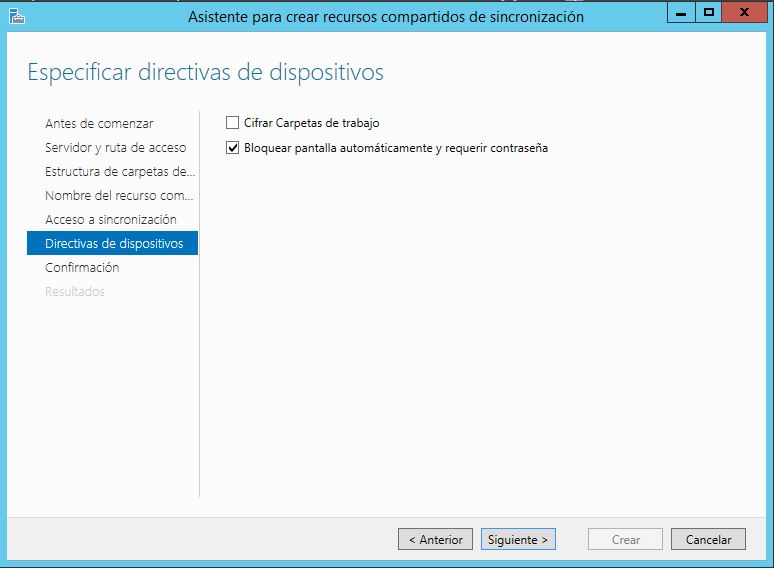
Tras el resumen de lo que va a realizar, finalizamos el asistente, con lo que queda creada nuestro recurso de sincronización.
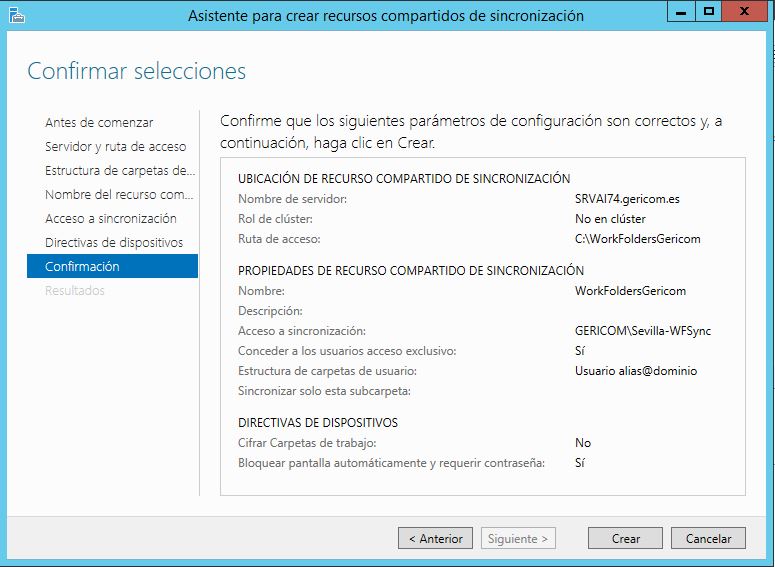
En el administrador del servidor podemos ver el mismo, con los usuarios a los que se aplicará. En la parte inferior vemos que podemos establecer cuotas de disco según nuestras necesidades.
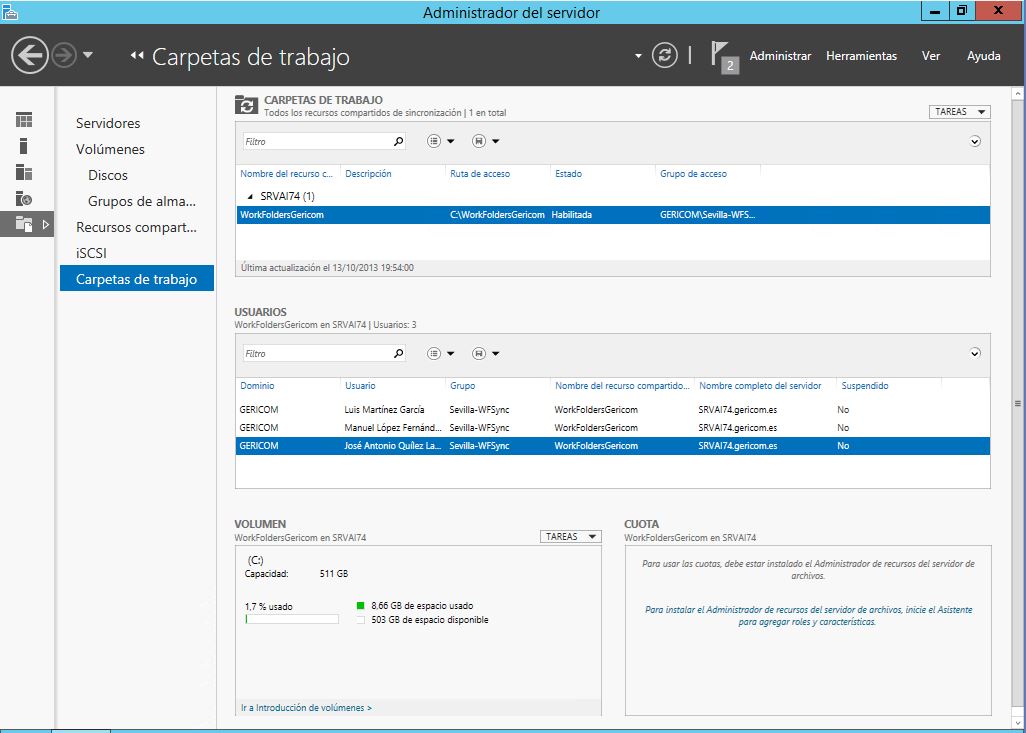
Creamos a continuación una GPO en el dominio que se aplique a los usuarios del grupo o grupos que hemos seleccionado en el recurso de sincronización, y en esa GPO configuramos la política "Configuración de usuario – Directivas – Plantillas administrativas – Componentes de Windows – Carpetas de Trabajo – Especificar configuración de carpetas de trabajo", habilitaremos la política y pondremos en nombre del servidor que aloja el recurso de sincronización, en la forma https://servidor.dominio.com. También marcaremos la casilla para forzar la configuración a los usuarios y evitar que puedan cambiar los valores asignados.
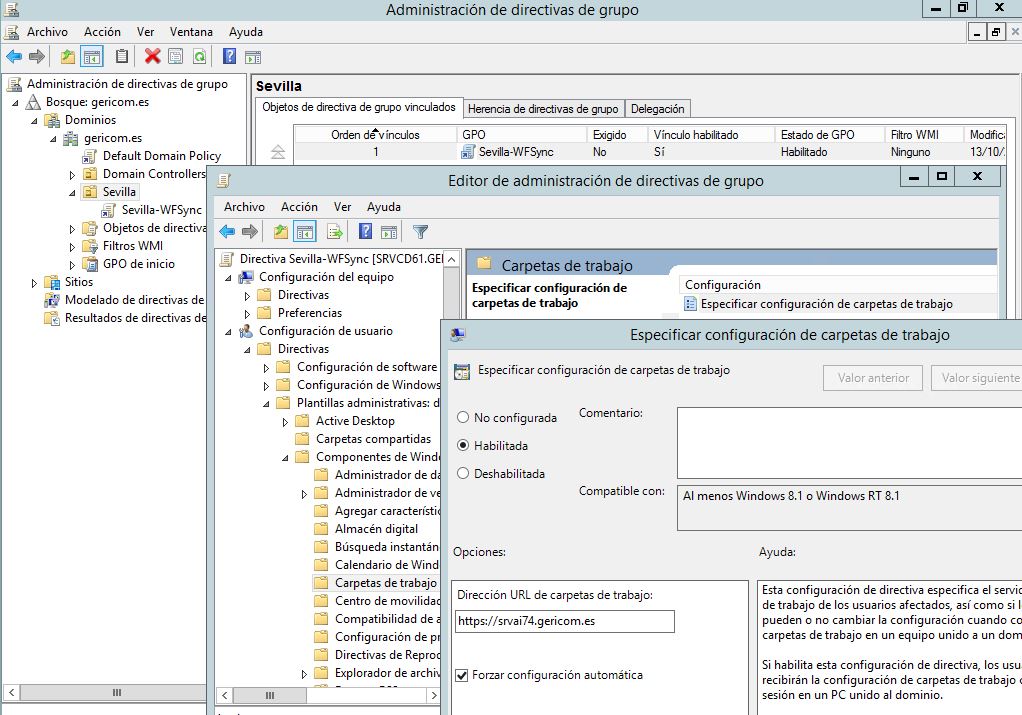
Una vez terminado, vamos a comprobar su correcto funcionamiento. En primer lugar iniciaremos sesión en un cliente 8.1 unido al dominio. Una vez hecho, la primera vez iremos al panel de control y ejecutaremos "Carpetas de Trabajo", donde nos ofrecerá ubicar por defecto la carpeta de sincronización en nuestro propio perfil, o podremos seleccionar otra distinta.

La siguiente pantalla nos indica que se nos van a aplicar directivas, aunque no nos dice las que se nos van a aplicar (esto es algo que deberían corregir en la siguiente revisión), y en la misma deberemos marcar la casilla aceptando la aplicación de las mismas, tras lo cual ya podemos finalizar la configuración de carpetas de trabajo.

Tras hacerlo, abrimos el explorador y podemos ver que tenemos la carpeta "Work Folders" en nuestro perfil, en la que comenzamos a trabajar creando unos documentos de prueba para ver la sincronización.
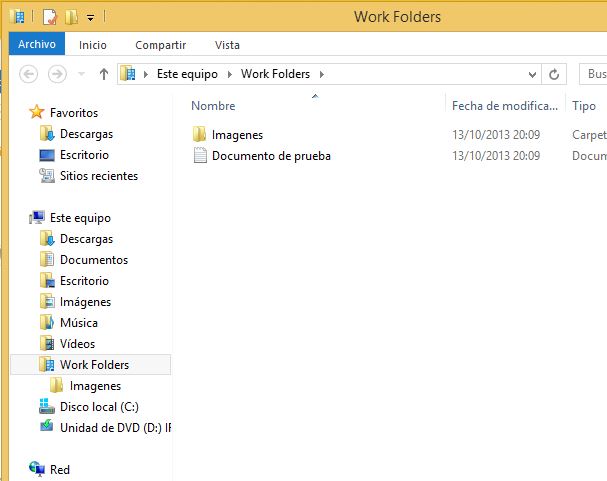
Si vamos al servidor, podemos ver que se ha creado la subcarpeta correspondiente al usuario.
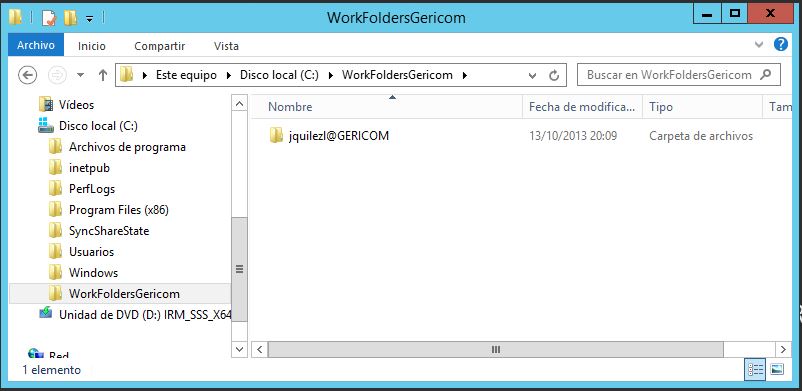
Por fin, en el cliente volvemos al panel de control, carpetas de trabajo, y ahora podemos ver el estado de la sincronización, forzar una sincronización o dejar de usar carpetas de trabajo, así como establecer si usamos esta característica en conexiones de uso medido o en itinerancia, detalle importante por el coste económico que podría suponer.
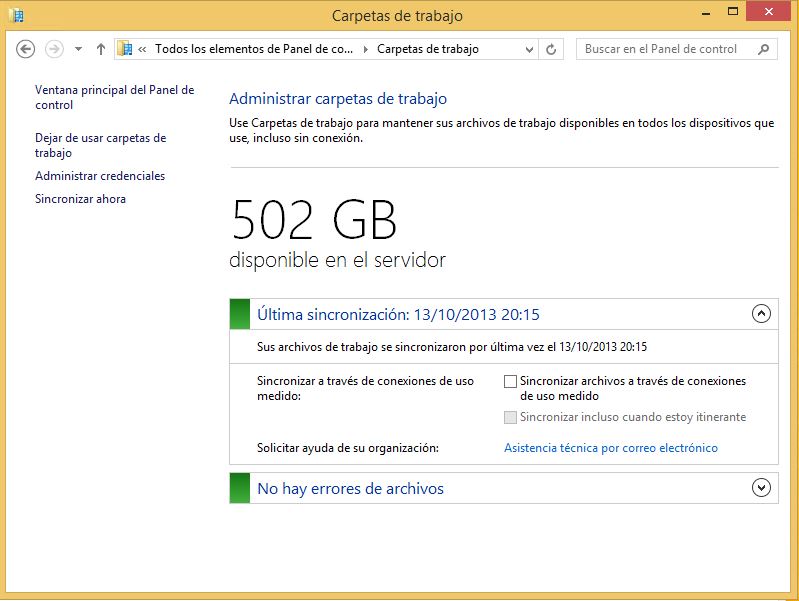
Ahora vamos a un cliente 8.1 en grupo de trabajo. Si queremos acceder desde el exterior tendremos que publicar oportunamente la url para que sea accesible desde Internet, así como permitir el tráfico a través de nuestro cortafuegos.
Vamos al panel de control, carpetas de trabajo y seleccionamos configurar carpetas de trabajo. Lo primero que nos pide es una dirección de correo. De la misma, obtiene el dominio y fabrica una dirección de autodiscovery, en la forma https://workfolders.dominio.com. Si con ella no localiza nuestro servidor, o si directamente así lo queremos, podemos en su lugar introducir directamente el nombre del servidor, en nuestro ejemplo https://srvai74.gericom.es.
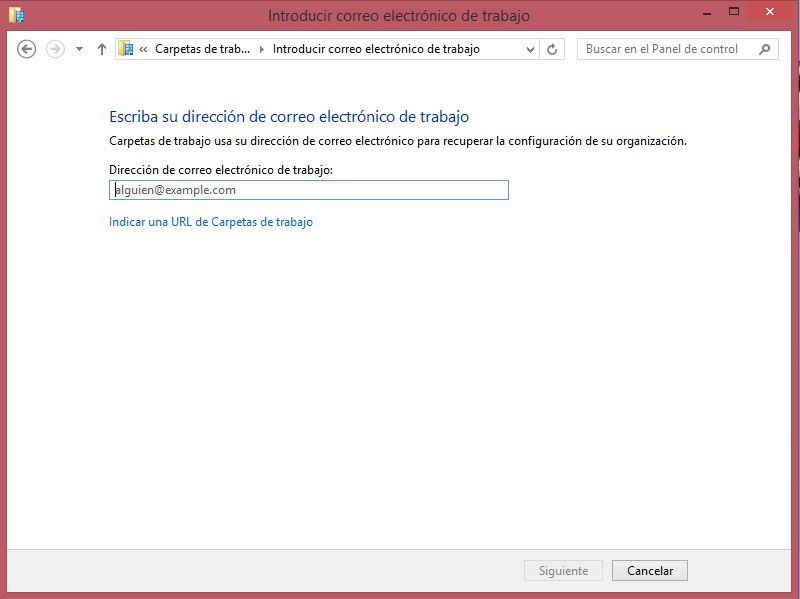
Una vez se conecte al mismo, nos pedirá credenciales de un usuario del dominio para validarnos., tras lo cual el asistente continúa igual que en el caso anterior, ofreciéndonos ubicación de las carpetas y solicitándonos aceptar las directivas.
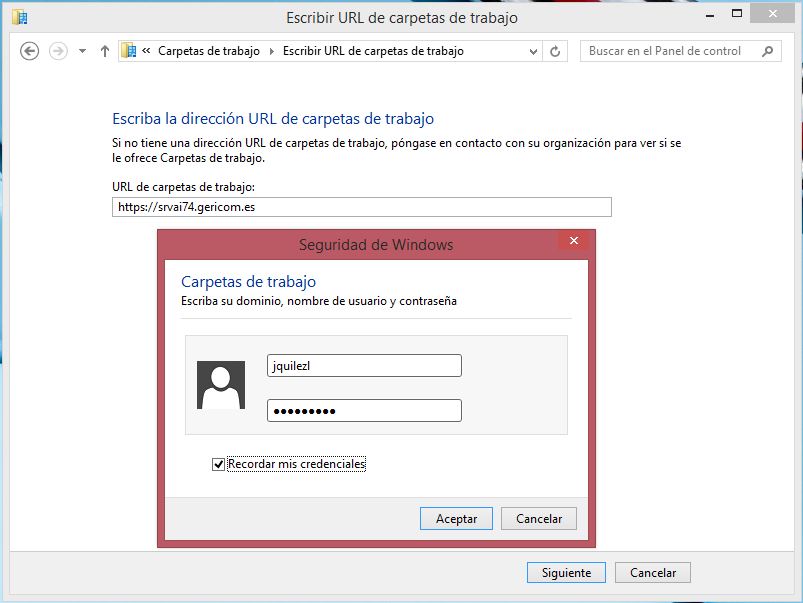
Tras finalizar, podremos comprobar que nos aparece la carpeta Work Folders y que en ella se han sincronizado los archivos y carpetas que habíamos introducido en el otro equipo.
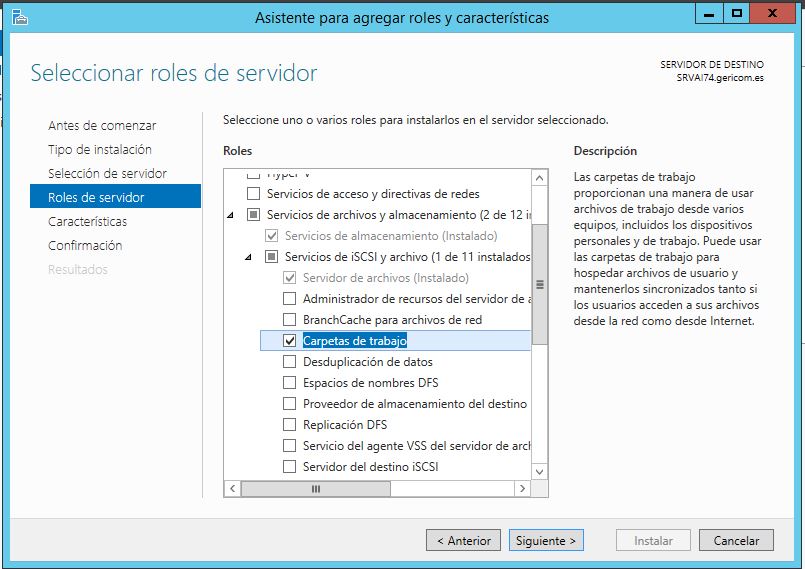
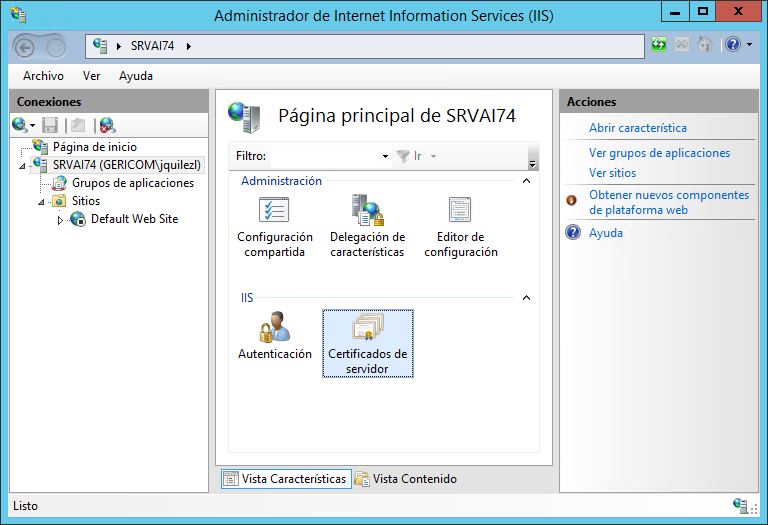
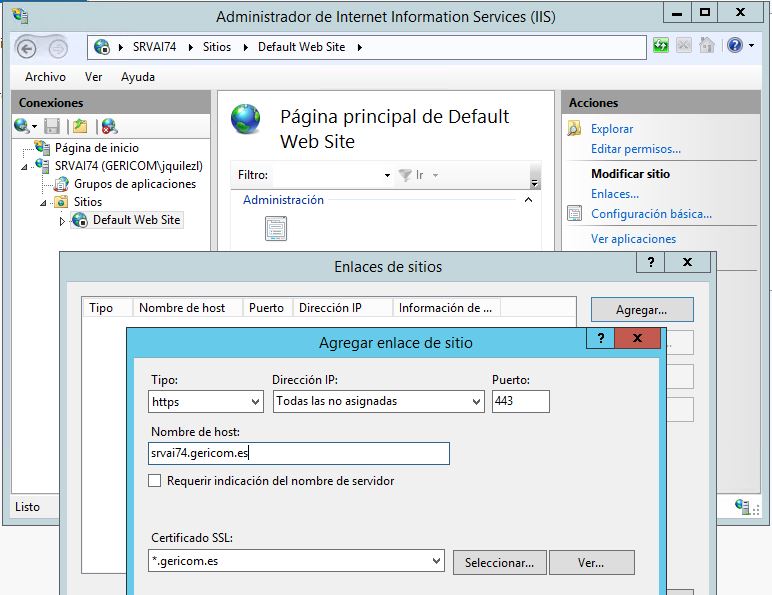
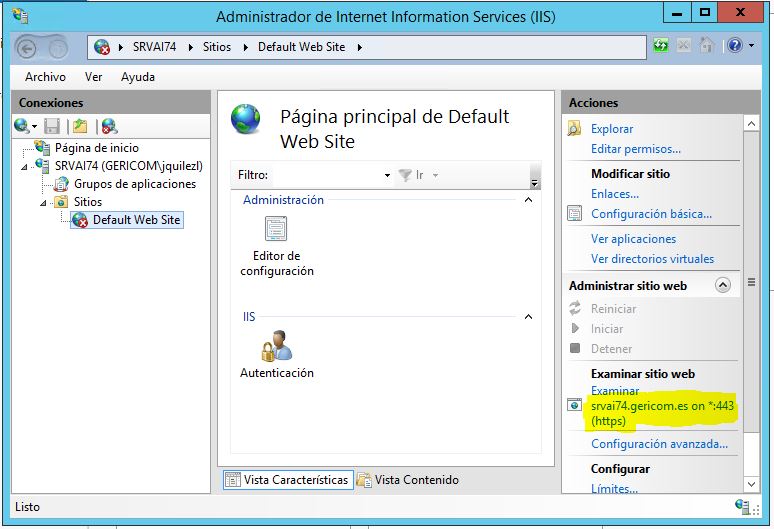
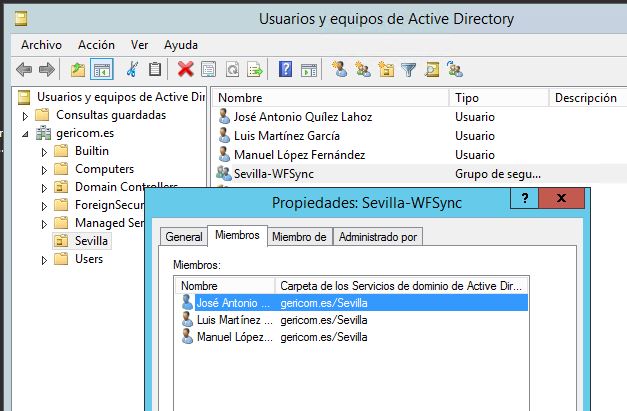
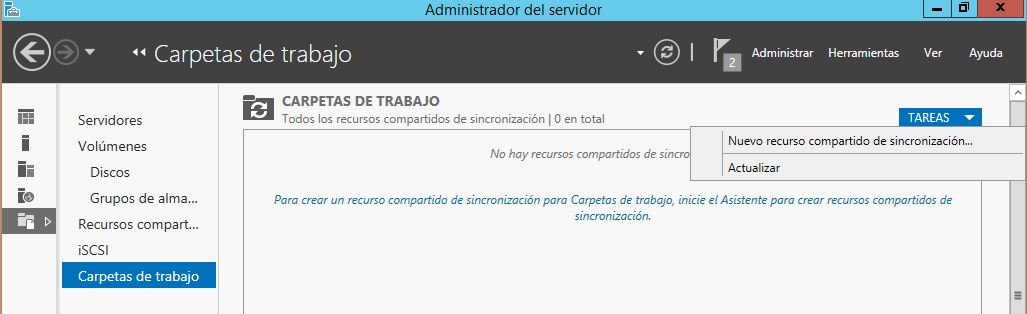

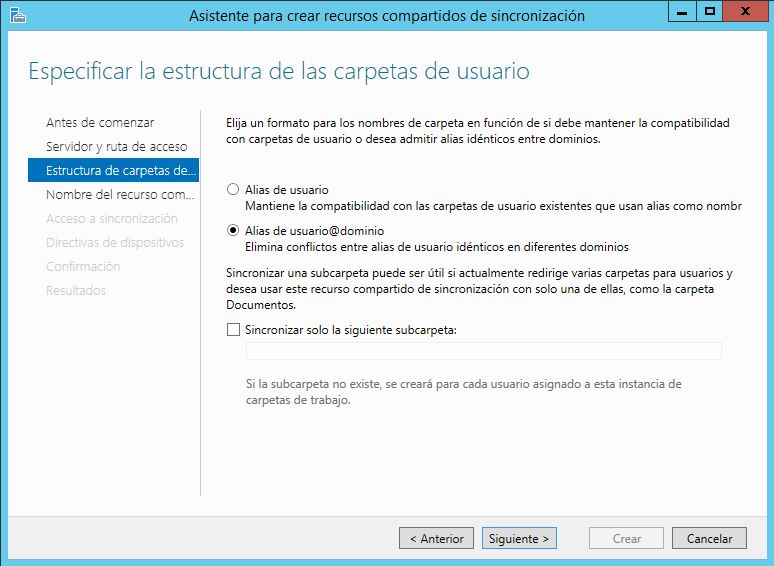
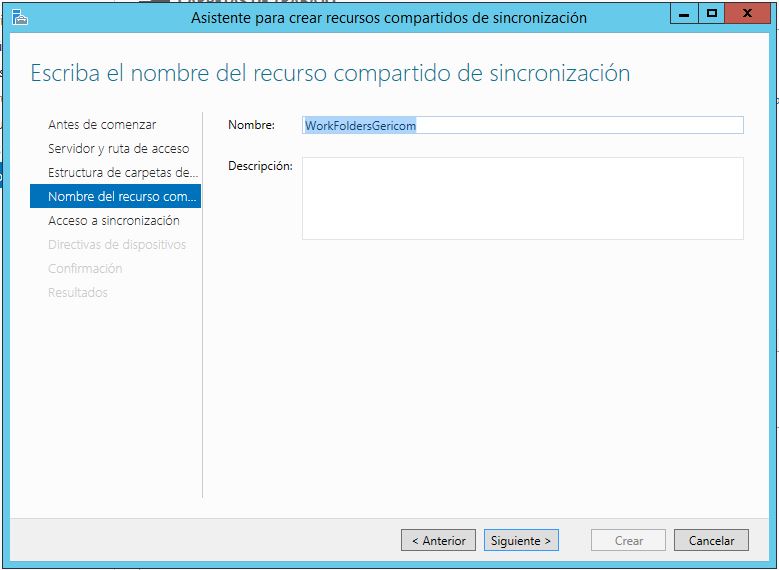
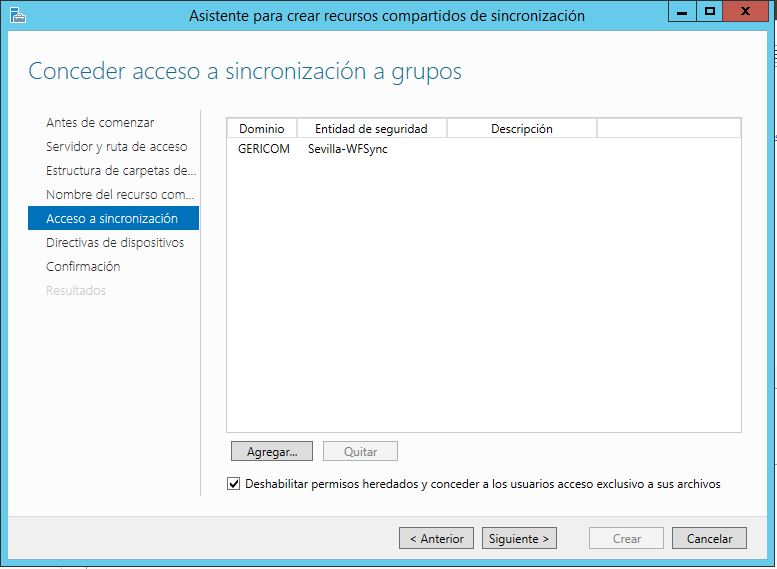
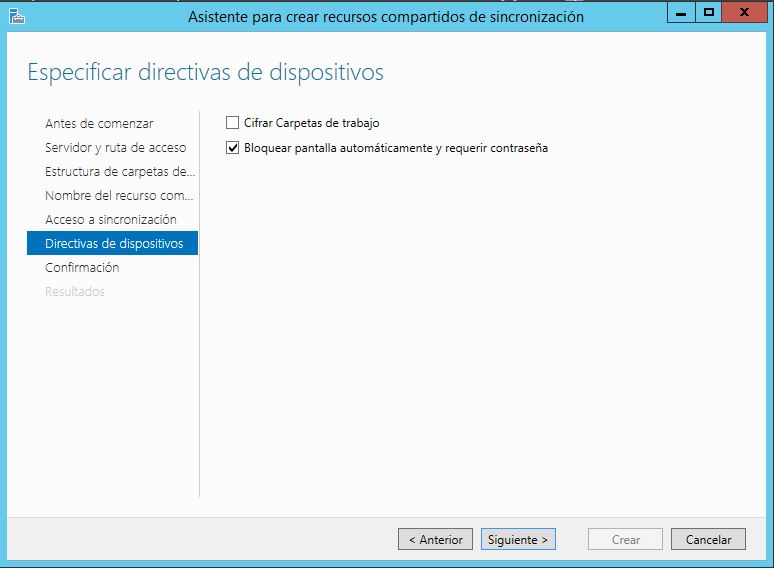
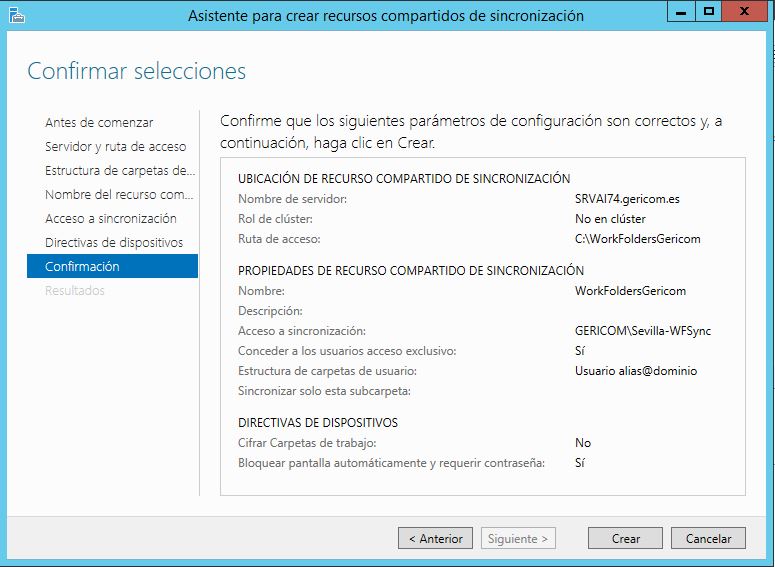
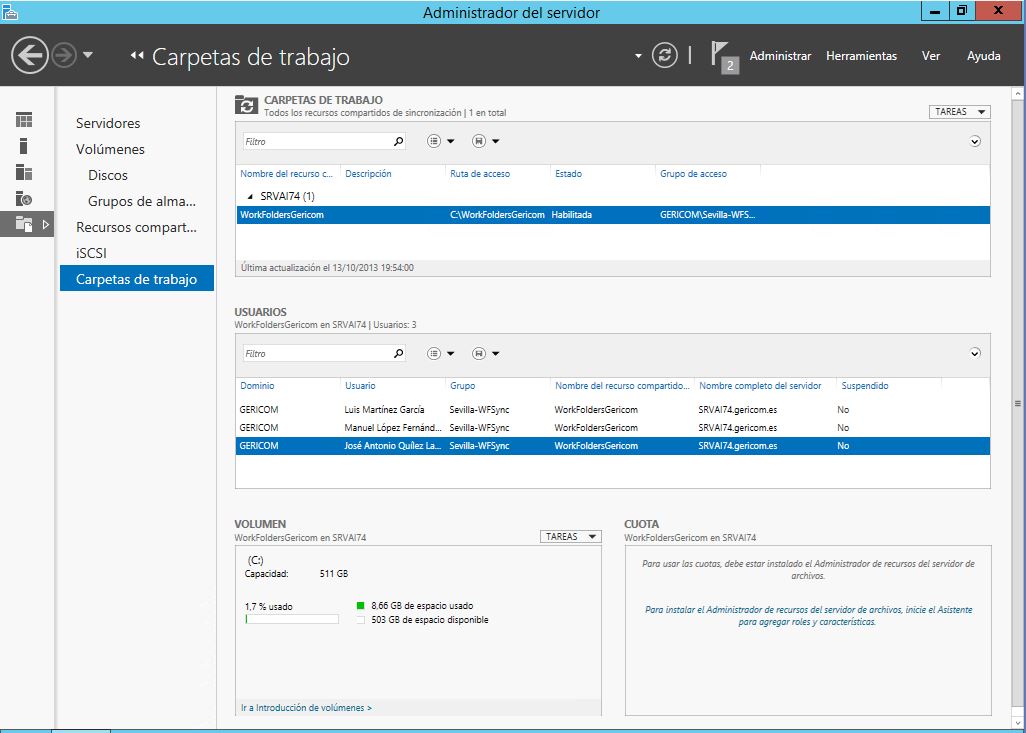
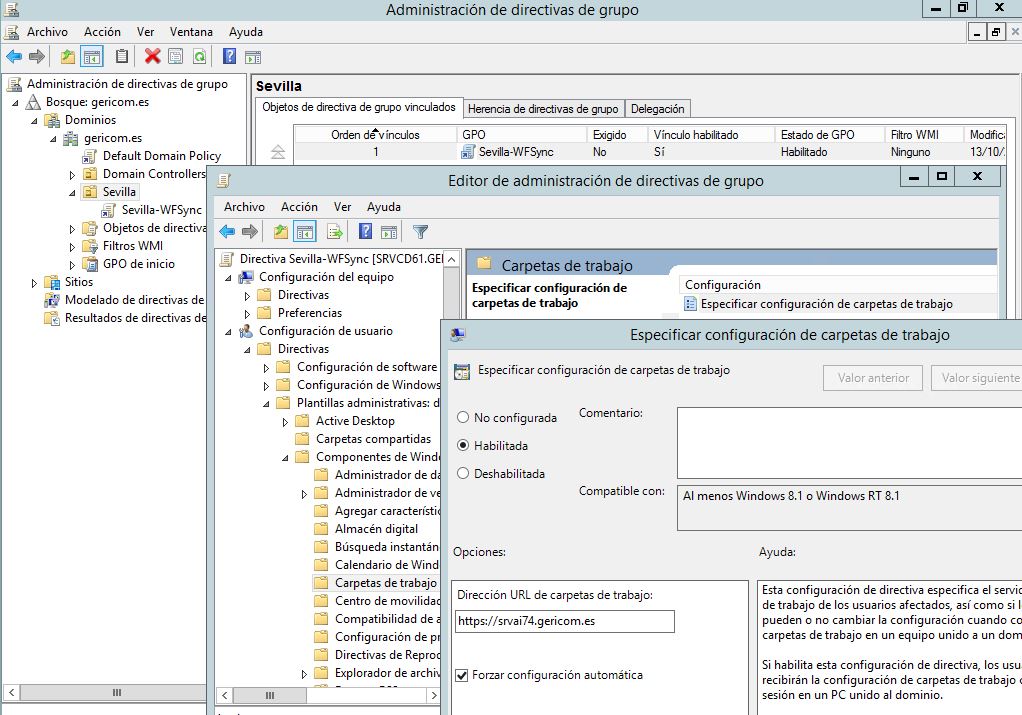


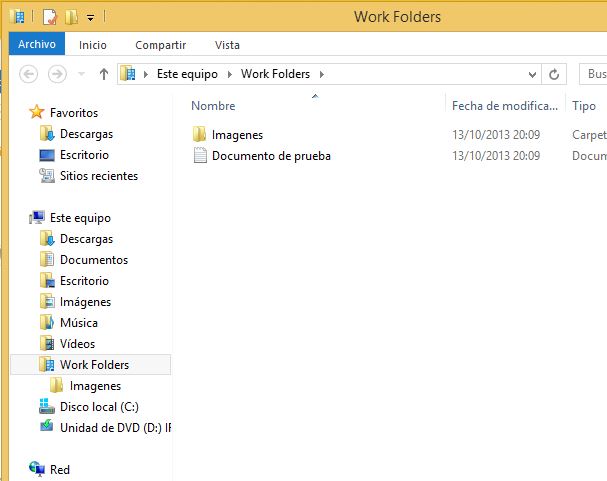
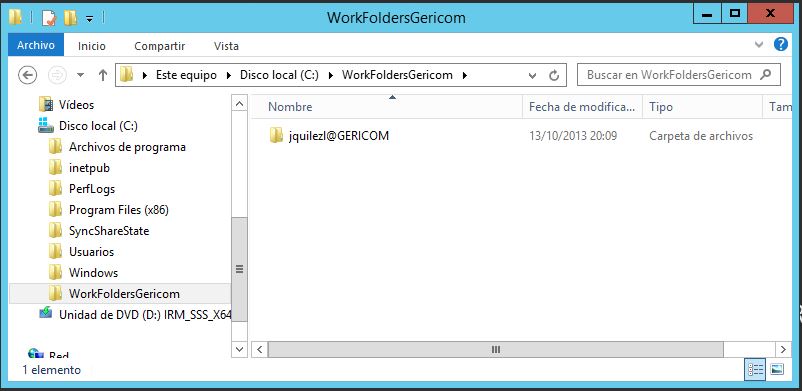
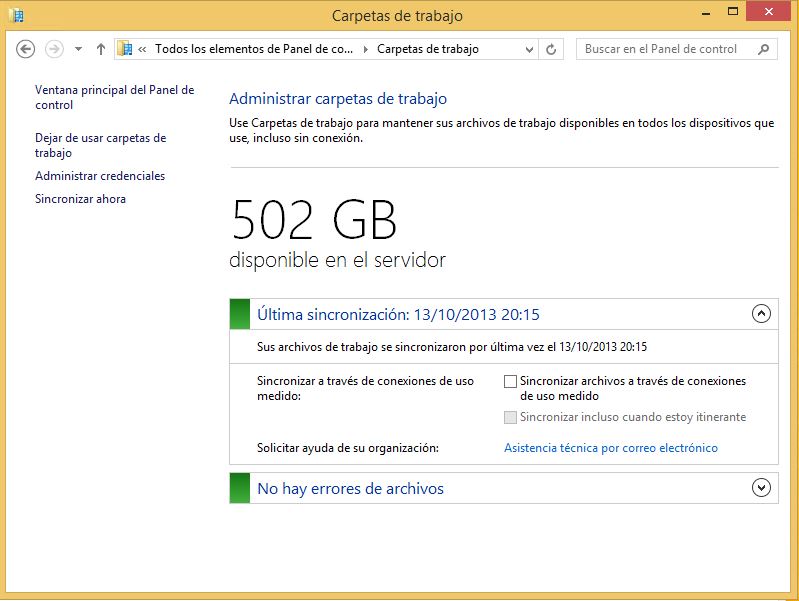
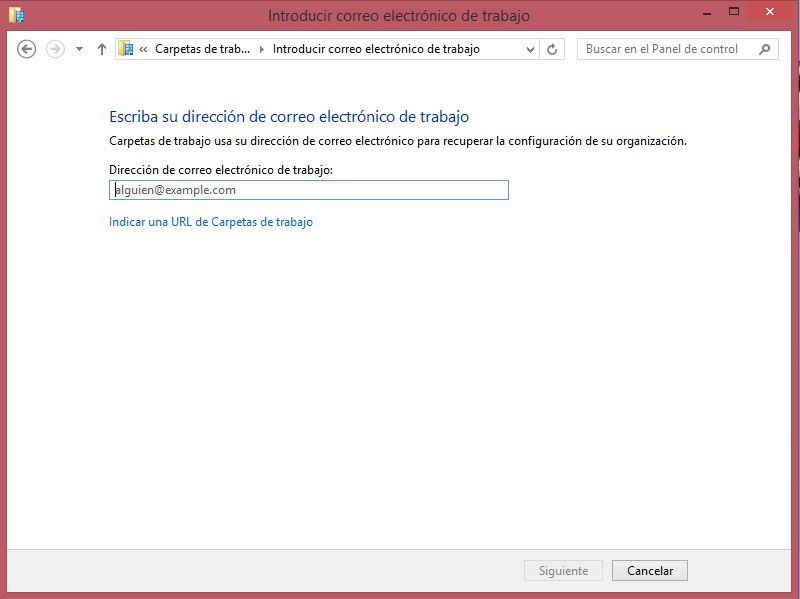
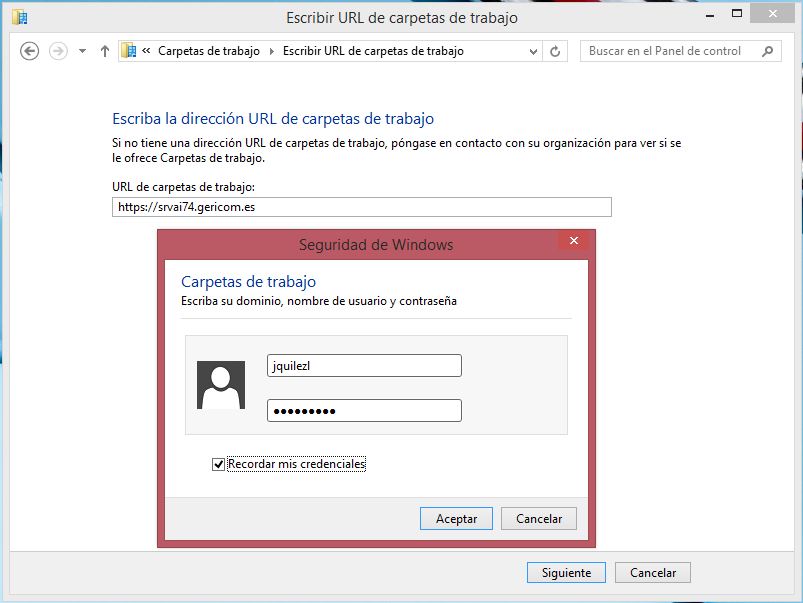

Comentarios recientes