Buenas tardes
Hace unos días, un amigo me pidió que le echara una mano con un problema de sincronización de hora en un domino de Windows Server 2003. Como hace un par de años tuvimos el mismo problema en el trabajo le di esta solución que a nosotros nos dio resultado.
Si lo que necesitáis es sincronizar un equipo que no está en dominio os recomiendo este otro enlace de este mismo blog:
http://yaveceshastafunciona.blogspot.com/2011/01/sincronizando-nuestro-equipo-con-about.html
Vamos a ver como hacerlo en el dominio de Windows Server 2003.
Antes de realizar el proceso de modificación del registro para configurar el NTP es conveniente crear una copia de seguridad del mismo. Para ello arrancamos el editor de registro a través de “Inicio > Ejecutar > regedit”.
A continuación exportamos el registro. Para ello accedemos a “Archivo > Exportar…”.
A continuación seleccionamos la ruta donde se guardara el archivo exportado y le decimos que guarde “Todos” los “Intervalos de exportación”
A continuación modificamos las ramas de registro pertinentes en el siguiente orden:
1º) Configurar NTP:
Buscamos la subclave del Registro:
|
HKEY_LOCAL_MACHINESYSTEMCurrentControlSetServicesW32TimeParametersType
|
Seleccionamos modificar en “Type”. Editamos y escribimos “NTP”. A continuación hacemos clic en Aceptar.
2º) Configurar AnnounceFlags:
Buscamos la subclave del Registro:
|
HKEY_LOCAL_MACHINESYSTEMCurrentControlSetServicesW32TimeConfigAnnounceFlags
|
Seleccionamos “AnnounceFlags”. Editamos y escribimos “5” y hacer clic en Aceptar.
3º) Habilitar NTPServer:
Buscamos la subclave del Registro:
|
HKEY_LOCAL_MACHINESYSTEMCurrentControlSetServicesW32TimeTimeProvidersNtpServer
|
Hacemos clic con el botón derecho en “Enabled”. Editamos el valor “DWORD”, escribiendo “1”, haciendo clic en Aceptar.
4º) Especificar las fuentes de tiempo:
Buscamos la subclave del Registro:
|
HKEY_LOCAL_MACHINESYSTEMCurrentControlSetServicesW32TimeParametersNtpServer
|
Hacemos clic con el botón secundario sobre “NtpServer” y editamos el valor “DWORD”, escribimos “time.windows.com,0x1”.
5º) Seleccionamos el intervalo de encuesta:
Busque la siguiente subclave del Registro y haga clic en ella:
|
HKEY_LOCAL_MACHINESYSTEMCurrentControlSetServicesW32TimeTimeProvidersNtpClientSpecialPollInterval
|
Hacemos clic en “SpecialPollInterval” y seleccionamos editar “DWORD”, escribiendo el tiempo en segundos, que en nuestro caso es 384 segundos y hacemos clic en Aceptar.
6º) Configurar los valores de corrección de tiempo: (I)
Buscamos la siguiente subclave del Registro:
|
HKEY_LOCAL_MACHINESYSTEMCurrentControlSetServicesW32TimeConfigMaxPosPhaseCorrection
|
Hacemos clic en “MaxPosPhaseCorrection” y, a continuación, editar el valor “DWORD”, seleccionando “Decimal” en el cuadro Base, escribiendo el tiempo en segundos, en nuestro caso “00000e10” a continuación, hacemos clic en Aceptar.
7º) Configurar los valores de corrección de tiempo: (II)
Buscamos la siguiente subclave del Registro:
|
HKEY_LOCAL_MACHINESYSTEMCurrentControlSetServicesW32TimeConfigMaxNegPhaseCorrection
|
Seleccionamos “MaxNegPhaseCorrection” y editamos el valor “DWORD”, seleccionando “Decimal” en el cuadro Base. A continuación escribimos el tiempo en segundos en el cuadro información del valor (ffffffff) y, a continuación, hacemos clic en Aceptar.
8º) Reiniciar el servicio de tiempo:
Por último tenemos que hacer que los cambios tomen efecto.
Para que los cambios tomen efecto abrimos un CMD y ejecutamos lo siguiente:
|
net stop w32time && net start w32time
|
Para probar que el sistema NTP funciona cambiamos la hora del sistema y hacemos un reinicio del servicio NTP.
Espero que os sea útil, aunque mejor pasaos a Windows 2008 R2 que va como un tiro 😀
Un saludo
Did you enjoy this post? Why not leave a comment below and continue the conversation,
or subscribe to my feed and get articles like this delivered automatically to your feed reader.


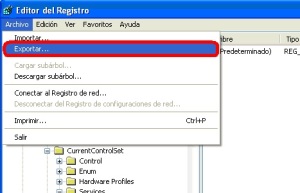
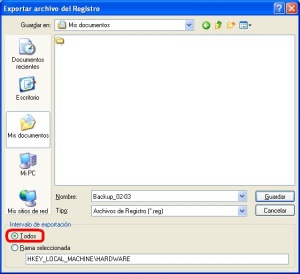


Comments
No comments yet.
Leave a comment