Instalación de SCSM 2012
Hola a todos!
Vamos a ver como instalar Microsoft System Center Service manager 2012.
Para lanzar la instalación, deberemos hacer pasado por los filtros de prerrequisitos de Hardware y Software.
Una vez cumplidos los requisitos de instalación accederemos al DVD de SCSM 2012 y accederemos a la siguiente ruta: Unidad de DVD > amd64 y haremos doble clic en “setup” y aceptaremos el mensaje del sistema. Si no tenemos permisos de administrador deberemos ejecutar con estos permisos.
En la ventana del asistente para la instalación de Microsoft System Center Service Manager 2012 deberemos seleccionar la opción “Instalar Service Manager management server”.
Lo primero que debemos hacer es cumplimentar los datos de usuario/organización e introducir la clave de producto. Si no tenemos clave de producto y lo que queremos es hacer una prueba deberemos marcar el checkbox “Instalar como edición de evaluación (180 días)”.
A continuación deberemos leer la EULA, tras lo cual deberemos aceptarla y podremos seguir con la instalación.
El siguiente paso será elegir la ubicación para la instalación. La instalación ocupa 1GB por lo que nos servirá cualquier unidad disponible, ya que hoy en día las unidades son de un tamaño muy superior, en caso de que la ruta seleccionada no posea un tamaño suficiente, el propio asistente nos lo comunicará.
La ruta por defecto es:
“C:\Program Files\Microsoft System Center 2012\Service Manager”.
En estos momentos se comprueban los requisitos necesarios para la instalación por lo que deberemos esperar un rato que variará en función del equipo en el que estemos instalando SCSM.
Tras el tiempo de comprobación se mostraran los resultados.
Si todo va bien, se mostrarán todas las comprobaciones correctas, si hay alguna advertencia podremos avanzar sin problemas, pero si hay algún error deberemos solventarlo antes de continuar.
En la configuración de la base de datos de Service Manager podemos ver que se muestra un mensaje de advertencia en el que se nos dice que la intercalación de lenguajes no admitidos puede generar problemas, pero nosotros no deberemos temer ya que el “Modern_Spanish_CI_AS” está plenamente soportado y probado. Mucho ojo a este punto ya que en una de las pruebas tuvimos bastantes problemas. Hablaremos de estos problemas y las soluciones en próximos artículos.
Ahora debemos configurar la base de datos de service manager colocando el nombre del servidor de base de datos y la instancia predeterminada y seleccionando la opción de “Crear una nueva base de datos”. Deberemos dar el nombre que queramos, pero recordando siempre cual damos, y seleccionar los tamaños, las rutas de archivos y de registro. El tamaño por defecto es de 2GB que nuevamente es ínfimo en comparación con los discos actuales pero hay que recordar que estas bases de datos crecerán con el uso de SCSM, aunque no tanto como la base de datos de DW.
Damos el nombre del grupo de administradores de SCSM y los que pertenecen a dicho grupo. Este grupo debe tener un nombre único y en algunos casos se trata del nombre de la empresa o grupo. En un alarde de originalidad de esos que me caracterizan he decidido usar el nombre “scsmads”.
Seleccionamos la cuenta usada para el flujo de trabajo de SCSM.
En este momento debemos decidir si queremos colaborar con el programa de mejora. Como siempre os digo, lo preferible es que participéis ya que este programa revierte su conocimiento adquirido en el propio producto con lo que se consigue una mejora del mismo.
El siguiente paso nos da la opción de usar Microsoft Update para las actualizaciones del producto, yo soy más amigo de actualizar a mano, pero en el caso de un sistema no productivo podemos arriesgarnos sin problemas.
Lo último que se nos muestra es un resumen de la instalación donde podremos ver todo lo que hemos seleccionado. Si vemos algo que no nos guste podemos ir atrás y revisarlo. Si por el contrario está todo bien podremos hacer clic en “Instalar”.
Conforme avance la instalación deberán verse marcas de validación que dirán si ese paso ha ido bien o no.
Si todo va bien, no veremos otra cosa que marcas de OK.
Cuando finalice la instalación deberá verse el mensaje “La instalación finalizó correctamente” y bajo el status de cada parte de la instalación deberemos ver las dos opciones siguientes:
“Abra el asistente para copia de seguridad o restauración de la clave de cifrado después de que se cierre el programa de instalación. Se recomienda completar dicho proceso para estar preparado en caso de necesitar una recuperación ante desastres en el futuro”. Os recomiendo hacer este proceso, del cual hablaremos en otro post.
“Abrir la consola de System Center Service Manager al finalizar la instalación”. Yo suelo desmarcar esta opción, pero va a gusto, así que hacer lo que queráis.
Con esto ha quedado instala SCSM 2012.
Un saludo
Did you enjoy this post? Why not leave a comment below and continue the conversation, or subscribe to my feed and get articles like this delivered automatically to your feed reader.
Comments
Estimado, muy buena guia, por favor, una consulta: es recomendable instalar toda la suite de system center 2012 (todos sus compomentes) en un servidor fisico? y tener el SQL en una VM que esta dentro de este fisico?
Teniendo en cuenta el siguiente HW
HP Dl360 G7 x2 cpus, 32 GB RAM, 1TB HD en raid5
de esos 32GB de RAM, 20GB se utilizan para VM que estan sobre Hyper-V
Mi idea es tener 02 servidores identicos para en un futuro hacer un cluster hyper-v, pero como ahora una SAN es muy costosa. Estoy pensado usar DPM para proteger los VHD entre estos 02 servers fisicos…
La edicion que estoy pensando comprar del SC es la datacenter, la cual segun MS me permite administrar N VMs, sobre ello tengo otra consulta, estas VMs tienen que ser del host donde se instala el SC o puede ser de cualquiera?
Muchas gracias por la atencion y espero ser entendible…
Saludos
Edward

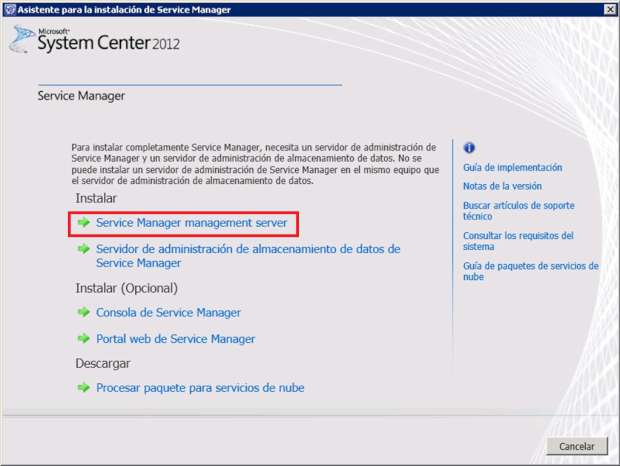










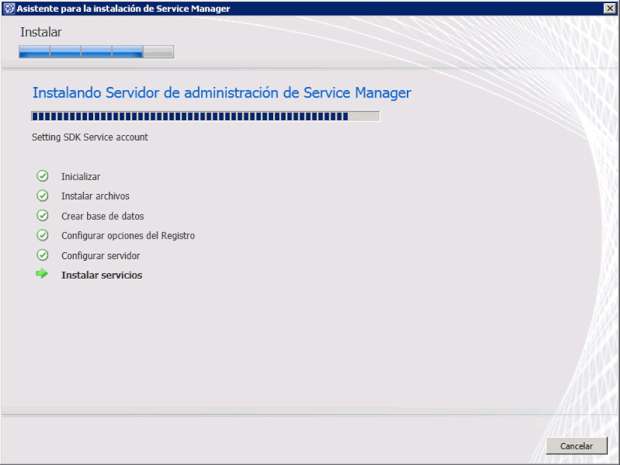


 Eso sí, hoy mismo hablábamos de esto con un compañero MAP, DPM no soporta discos duros USB extraíbles por lo que debes tener un sistema de almacenaje sobre el que trabajar medianamente profesional. Hablando de esto, existe la posibilidad de usar Microsoft Windows Storage Server 2008 R2 para tener un sistema de storage profesional a bajo precio.
Eso sí, hoy mismo hablábamos de esto con un compañero MAP, DPM no soporta discos duros USB extraíbles por lo que debes tener un sistema de almacenaje sobre el que trabajar medianamente profesional. Hablando de esto, existe la posibilidad de usar Microsoft Windows Storage Server 2008 R2 para tener un sistema de storage profesional a bajo precio.

Buen día, no se si me puedes indicar que clase de permisos específicos requiere el usuario de AD que se va a usar para la instalación de SCSM. Gracias