Instalación de SCCM 1802
Hola a todos!
En esta ocasión vamos a ver como hacer una instalación de System Center Configuration Manager 1802.
Partimos de que tenemos todos los requisitos instalados ya que eso lo tratamos en otros artículos. De hecho, tenemos varios artículos en lo que se habla de como se instalan a mano, como se instalan mediante una herramienta de automatización de la instalación y mediante el uso de la herramienta de provisión “Hydration”.
En este caso usaremos la ISO “mu_system_center_configuration_manager_current_branch_version_1802_x86_x64_dvd_12064903.iso” que tengo descargada de My-VisualStudio, pero podréis descargar una similar desde Microsoft.
Para descargar una de estas versiones basta ir a un buscador y buscar algo similar a “System Center Configuration Manager download”.
En este caso vamos a hacer la instalación sin código ya que lo vamos a usar para pruebas en talleres que estoy impartiendo y no puedo ir dando claves válidas.
Estas versiones de prueba pueden usarse por 180 días y después se les puede poner una clave mediante la interface gráfica o desde la consola de Powershell.
Bueno, vamos manos a darle a la instalación.
Partimos de lanzar el «splash» de la unidad de DVD o ISO montada en nuestro sistema.
Esto hace que arranque el instalador de SCCM.
Acto seguido lanzamos la comprobación de requisitos de SCCM.
Esto nos lleva a una página web, razón por la que debemos tener salida a Internet, aunque sea a través de un proxy.
Ahí se nos dice como debemos lanzar distintas comprobaciones de SCCM y otros productos asociados.
Después lanzamos la instalación de SCCM en sí.
A continuación nos sale la clásica ventana de inicio de instalación (Wizard) donde podemos leer algunas recomendaciones a tener en cuenta.
En este caso no respetamos todas (veremos algunos warnings más adelante) ya que esto es un laboratorio, pero es importante tener mucho cuidado cuando se instala un SCCM en producción.
El siguiente paso es decidir que tipo de instalación queremos hacer en nuestro sistema. Podemos elegir entre «Instalar un sitio primario de Configuration Manager» o «Instalar un sitio de administración central de Configuration Manager».
En caso de seleccionar la primera opción, es importante que marquemos también «Usar opciones de instalación típica para un sitio primario independiente» en caso contrario tendremos que hacer toda la isnataliación posterior a mano.
Esto incluye:
- Instalar u sitio primario de Configuration manager.
- usar la ruta de acceso de instalación predeterminara.
- Configurar un servidor SQL Server local con la configuración predeterminada.
- Habilitar un punto de administración local para Configuration Manager.
- Habilitar un punto de distribución local para Configuration Manager.
En este momento se nos muestra una recomendación, que nos recuerda que podemos extender posteriormente este sitio.
Tras esto debemos decidir si instalamos usando la licencia (en caso de tenerla) o queremos usar una versión de prueba de 180 días.
Para nosotros, dado que queremos instalar una versión para laboratorios usaremos la de 180 días.
En este momento debemos darle autorización a las EULAS de los productos asociados.
A falta de uno tres!!!
En este punto debemos decirle si queremos que descargue los archivos necesarios para la instalación, cosas como las actualizaciones, o queremos que las tome de alguna carpeta en la que tengamos todo descargado.
En nuestro caso seleccionamos la opción de descargar todo y lo enviamos a la carpeta «C:Descargas» que es lo que recomienda Microsoft.
Esperamos un rato mientras hace la descarga.
Ojo por que aquí se puede quedar «enganchado» y deberemos esperar un rato, que a veces, según el caudal que tengamos, puede ser 5 minutos o varias horas. Esto también se verá influido por la máquina que usemos.
Ahora nos toca configurar el sitio de la instalación:
- Primero debemos dar un código de sitio, que es una cadena de tres letras que usara para referencia nuestro sitio.
- Deberemos dar un nombre al sitio, que aparecerá en sitios como la ventana de SCCM.
- Seleccionamos la carpeta de instalación, que en este caso dejamos por defecto.
- Marcamos para incluir la consola de SCCM.
Lo siguiente que se nos muestra en información sobre el uso de nuestros datos de diagnostico.
Seleccionamos conectar al punto de conexión de servicio para poder acceder a actualizaciones.
En este momento se nos muestra un resumen de lo que hemos seleccionado.
Como siempre digo, hay que estar atento a cualquier problema que podamos ver, ya que es mejor verlo ahora que no después y tener un susto.
Hace la comprobación de los requisitos del sistema.
Una vez comprobado podremos hacer clic en «Empezar la instalación».
Una vez terminada la instalación podremos hacer la revisión de la instalación y ver los siguientes pasos a hacer.
- Ver las tareas de configuración posibles tras la instalación.
- Ver registro: Nos permitirá hacer la revisión del archivo de texto donde tenemos la explicación punto por punto de todo lo que han hecho.
Tras esto tendremos la instalación hecha.
Seguiremos dándole a System Center en otros artículos.
Seguiremos dándole a System Center en otros artículos.
Un saludo
Did you enjoy this post? Why not leave a comment below and continue the conversation, or subscribe to my feed and get articles like this delivered automatically to your feed reader.


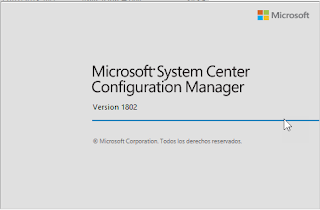
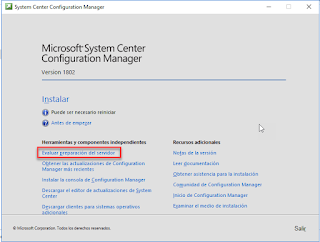
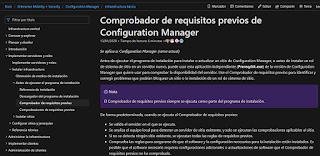
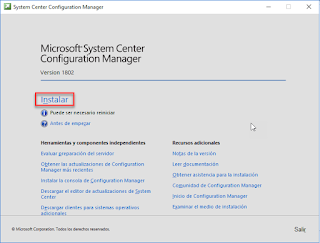
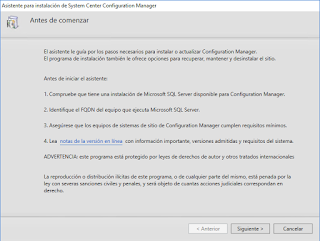
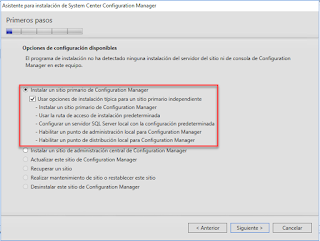
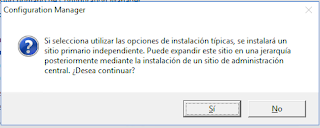

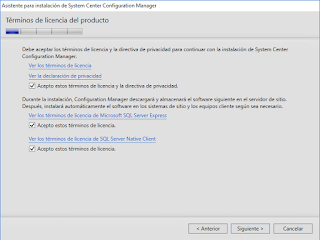
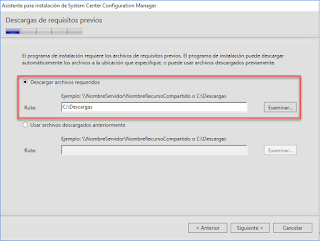
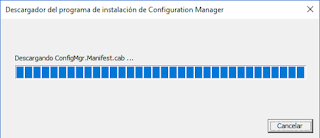

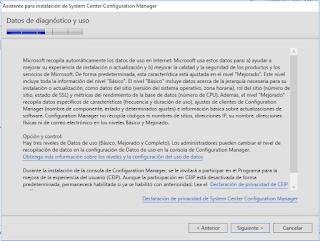
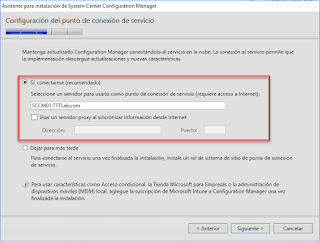
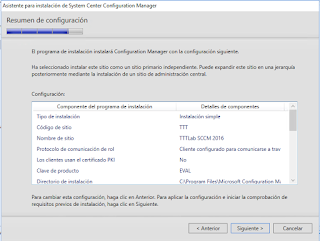

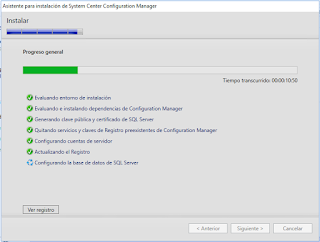
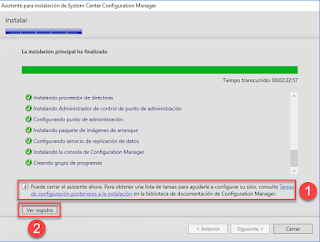


Comments
No comments yet.
Leave a comment