Creación de un usuario en Intune
Hola a todos,
Vamos a ver el procedimiento que debemos seguir para la creación de un usuario en Windows Intune.
El proceso, como casi todo lo que se haga dentro del interface de administración de Windows Intune va a ser terriblemente sencillo, esto se debe a que Microsoft ha diseñado un interface de usuario simplificado e intuitivo que favorece la administración del entorno por parte de personal no especializado en cloud (nube) o tan siquiera en informática.
La primera vez que entramos en Windows Intune accedemos directamente al “Panel” y en este se muestra el “Portal de cuentas de Windows Intune” donde se pueden agregar usuarios de tres maneras:
- Agregar usuarios : Dentro de esta opción hay dos; la de agregación manual y de manera automática vía archivo CSV.
- Agregar usuarios de manera manual, que según Microsoft es: Agregue los usuarios primero para que puedan inscribir sus dispositivos móviles en el servicio Windows Intune. Además según Microsoft, esta opción es la recomendable para cuentas de prueba.
- La otra opción es mediante la sincronización de Active Directory.
En este caso vamos a hacerlo por el método manual aunque se hablará de los otros dos métodos en artículos posteriores.
Una vez seleccionamos la opción “Agregar usuarios” se muestra una nueva ventana en la que tenemos varias opciones, todas relacionadas con los usuarios:
- Nuevo > Usuario.
- Nuevo > Agregar en masa. Esta opción sería la que tomaremos con el CSV.
- Editar usuario.
- Reestablecer contraseña de usuario.
- Eliminar usuario.
- Activar usuarios sincronizados.
En este caso, dado que queremos agregar un usuario manualmente seleccionaremos “Nuevo > Usuario”.
Esta selección desencadena el que vayamos a una nueva ventana en la que tenemos que introducir los datos del nuevo usuario.
Los datos del nuevo usuario se dividen en dos secciones principales:
- Nombre: En esta sección tenemos el nombre, los apellidos, nombre para mostrar, el nombre de usuario y MUY MUY MUY IMPORTANTE, el dominio. Cuando veamos la creación en masa sabréis por que es importante no olvidar el dominio :-S
- Detalles adicionales: En esta sección tenemos datos de menor importancia, de hecho no hay ningún dato obligatorio. Los datos contenidos son el puesto de trabajo, el departamento, los números de trabajo, de teléfono de trabajo, de móvil y fax. Ademas de la dirección, la ciudad, el estado o provincia, el código postal y el país o región.
Pasada la sección de detalles tenemos la configuración, en esta simplemente seleccionamos el rol que desempeñará el nuevo usuario y la ubicación del mismo, que en realidad es el país.
Para la asignación de roles tenemos dos opciones generales y son en función de los permisos que tenga.
Si elegimos que nuestro usuario no tenga permisos de administrador será un usuario mondo y lirondo pero si por el contrario elegimos que tenga opciones de administrador deberemos elegir entre varias opciones que ahora mismo solo listamos ya que hablaremos de sus capacidades y diferencias posteriormente.
Los roles son:
- Administrador de contraseñas.
- Administrador de control de usuarios.
- Administrador global.
- Billing Administrator.
- Service Support Administrator.
En el siguiente paso tenemos que seleccionar el grupo de pertenencia que por defecto será “Windows Intune”.
Una curiosidad es que se muestra el número de usuarios restantes para ese grupo.
Tras haber realizado todas las operativas de Windows Intune, el sistema nos enviará un correo, si así lo deseamos a la cuenta de correo que hayamos configurado. En caso de no querer que se envíe correos se puede desmarcar el checkbox.
La última ventana que se mostrará en la creación del usuario, como viene siendo habitual es un resumen de lo que hemos hecho.
Se mostrará el nombre de usuario (con el que se abrirá sesión) completo, lo que indica que se está incluyendo el dominio.
Por último, se recibirá un correo, si así lo hemos marcado, en el que se podrá leer lo siguiente:
Se ha creado o modificado una contraseña temporal.
Ahora puede entregar esta información al usuario.
La lista siguiente contiene contraseñas temporales para las cuentas de usuario que se han creado o modificado recientemente.
Tenga en cuenta lo siguiente:
Si distribuye id. y contraseñas a usuarios individuales, asegúrese de hacerlo de forma segura.
Las contraseñas temporales tienen una validez de 90 días
Nombre de usuario: <NOMBRE_DE_USUARIO>@<DOMINIO>
Contraseña temporal: <CONTRASEÑA>
Una vez que los usuarios finales hayan iniciado sesión con sus contraseñas temporales, pueden crear contraseñas nuevas si siguen los pasos a continuación.
Para iniciar sesión y cambiar la contraseña temporal:
1) Si usted es el administrador:
a. Abra la consola de administrador de Windows Intune
O
b. Abra el portal de la cuenta de Windows Intune
c. Si es un usuario, abra el portal de la empresa de Windows Intune
2) Escriba su nombre de usuario y contraseña temporal correspondiente.
3) Siga las instrucciones de la página de inicio de sesión para crear una nueva contraseña.
Gracias por hospedar sus soluciones de TI con Microsoft.
Atentamente,
El equipo de Microsoft Online Services
Con esto hemos terminado con esta tarea, seguiremos dando guerra con Windows Intune 😉
Un saludo
Did you enjoy this post? Why not leave a comment below and continue the conversation, or subscribe to my feed and get articles like this delivered automatically to your feed reader.

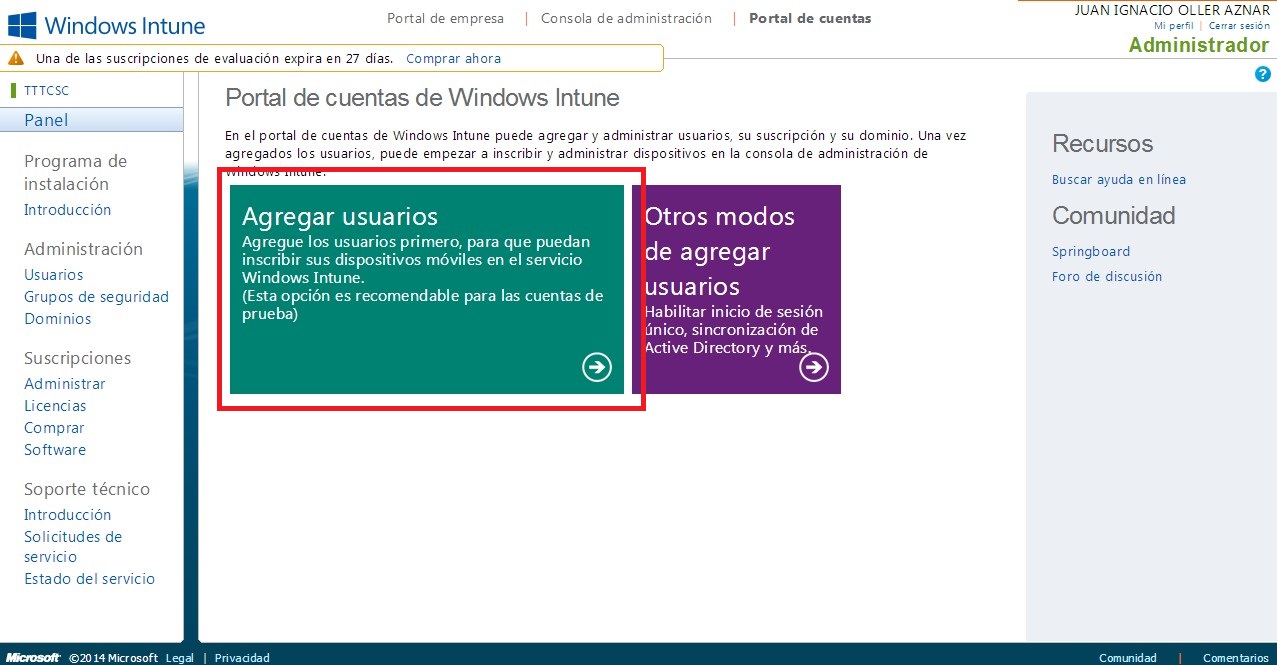


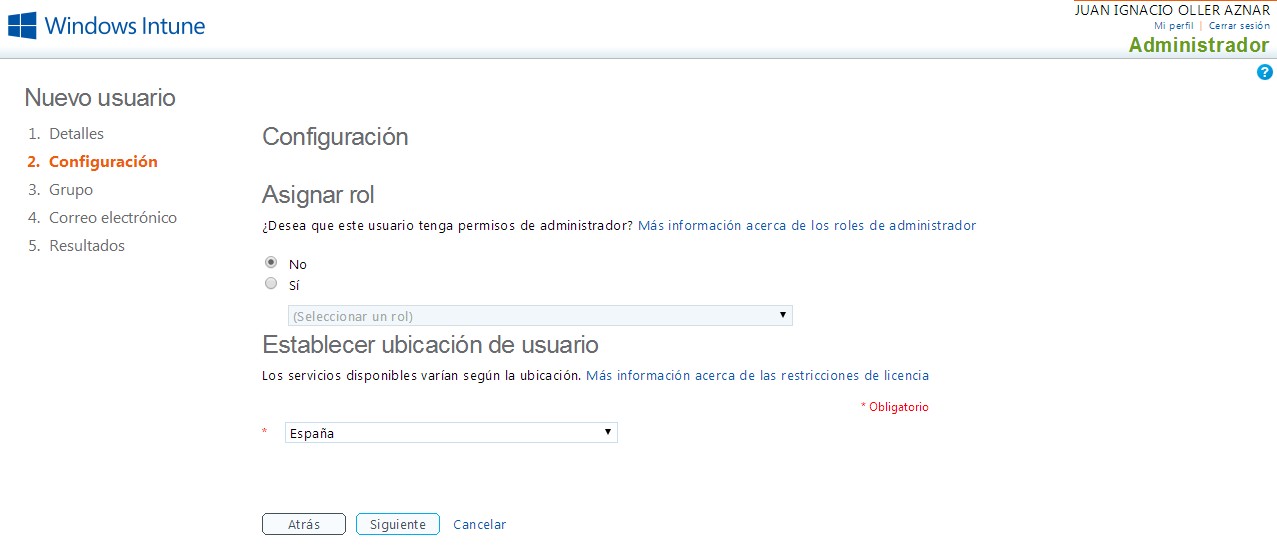
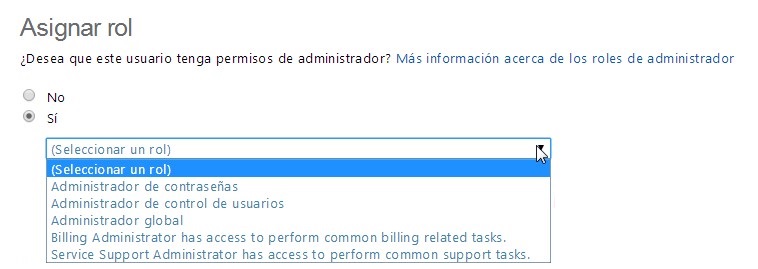
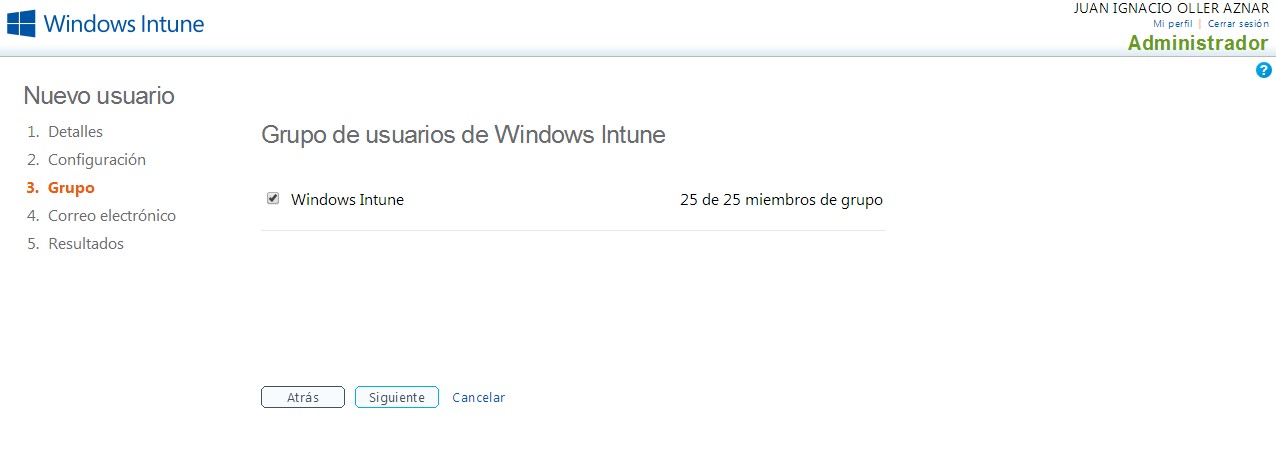
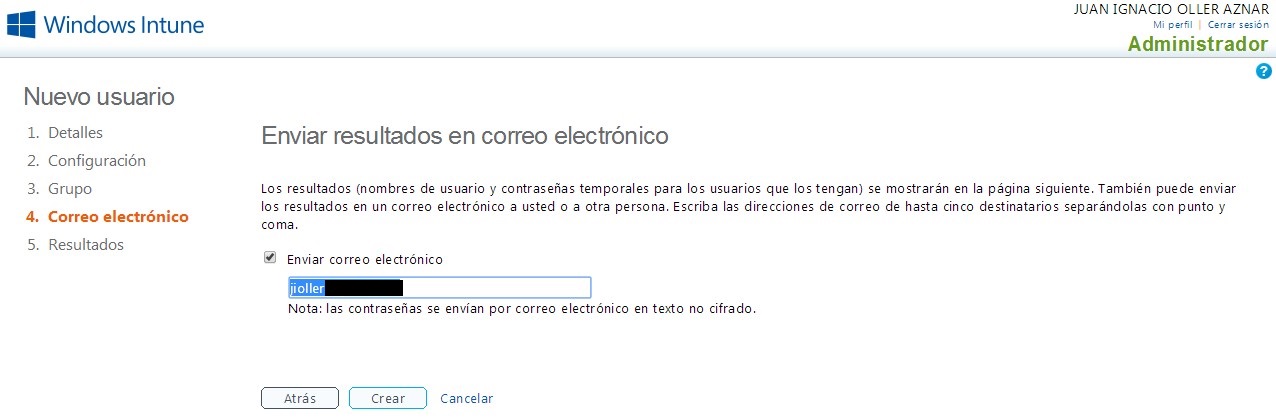
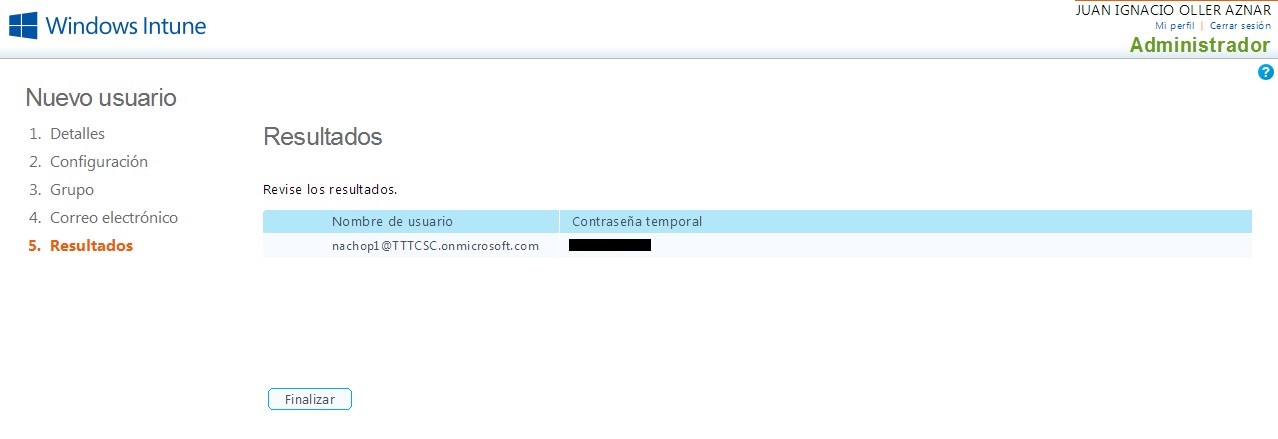
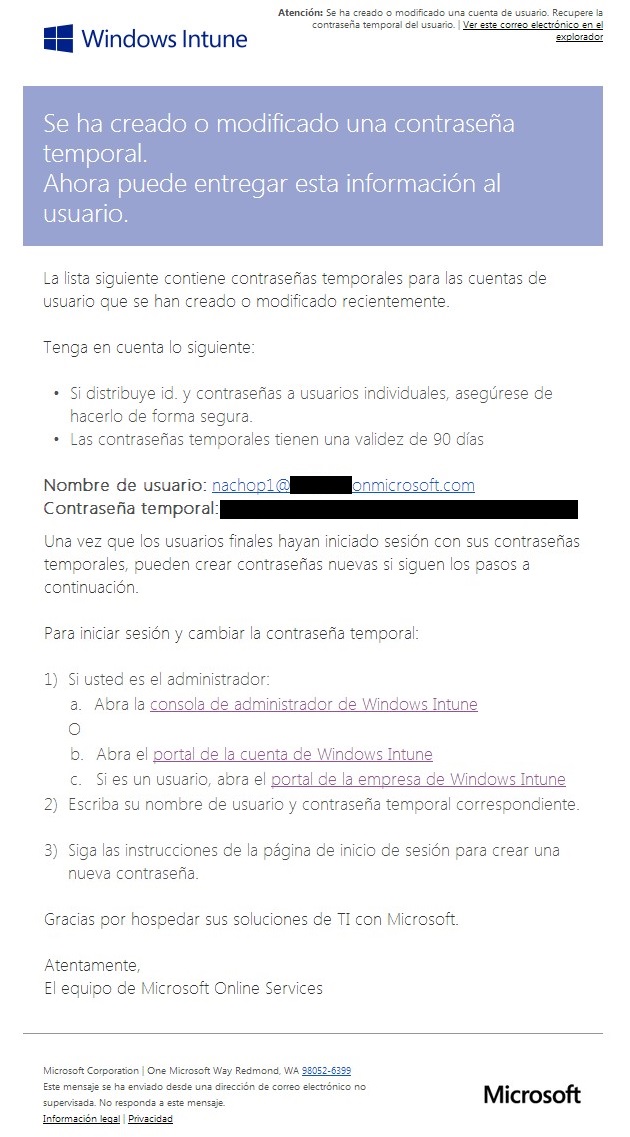


Comments
No comments yet.
Leave a comment