Un paseo por la consola de Intune (Parte IV)
Hola a todos!
Continuamos con la serie de artículos e Intune, en esta ocasión seguimos con el repaso de los distintos apartados de la consola de administración.
Vamos a revisar la pestaña “Endpoint Protection”.
Como digo en todos estos artículos de la serie “Un paseo por la consola de Intune”, puede que os parezca que es un repaso un poco superficial, pero estamos empezando a acercarnos al entorno, después repasaremos todas las opciones con ejemplos prácticos.
Para comenzar, os recordamos que deberemos empezar nuestro validándonos a través de la URL:
https://admin.manage.microsoft.com/
Para acceder a “Endpoint Protection”, una vez entremos en el frontal tenemos que hacer doble clic en “consola de administración” que es un enlace situado en la parte superior de la pantalla y con esto aterrizamos en la sección “Información general del sistema”, donde podemos ver que la ventana está dividida en tres secciones, a la izquierda de la pantalla tenemos una serie de pestañas y en este caso nos interesa la pestaña “Endpoint Protection”.
Como en todos los casos anteriores, la zona central de la ventana contiene información de la sección en la que estamos, ayudas para la misma y algunas tareas que podemos realizar.
Los submenús son:
- Introducción.
- Todos el malware.
Nos adentraremos en la parte derecha y centro de la pantalla en función de la pestaña del centro izquierda que hayamos seleccionado.
Comenzamos por “Introducción”. En este submenú tenemos la información.
En la parte central tenemos la “Información general de Endpoint Protection”, dispone de dos partes diferenciadas, por un lado la parte informativa en la que se muestra el estado del malware de nuestros equipos y el estado del equipo.
En la parte derecha tenemos dos partes, “Más información” e “Instancias principales de malware”.
En “Más información” tenemos los siguientes enlaces:
- Centro de protección contra malware.
http://www.microsoft.com/security/portal/mmpc/default.aspx - Información general de Endpoint Protection.
http://technet.microsoft.com/library/jj676575.aspx - Programación de un análisis.
http://technet.microsoft.com/library/jj676656.aspx - Cómo configurar el agente de Endpoint Protection.
http://technet.microsoft.com/library/jj676574.aspx
Mientras que poco más abajo se muestra la etiqueta “Instancias principales de malware” conde se muestran las instancias que tienen algún problema o que necesitan alguna atención especial. Si no se necesita hacer ninguna acción se mostrará el mensaje “Estas instancias ya están resueltas o requieren un seguimiento”.
En el menú lateral izquierdo de “Todo el malware” se muestra un listado de todo el malware encontrado en los dispositivos administrados.
Por cada uno de los malware encontrados se mostrará la siguiente información:
- Nombre del malware.
- Requiere seguimiento, que indica si se debe hacer un estudio y una proyección de la evolución del aviso de este malware.
- Resueltas recientemente, que indica que alertas han sido solventadas.
- Detecciones hasta la fecha, indicará el número de veces que hemos encontrado este tipo de malware.
- Gravedad, indica el nivel de criticidad de este malware.
- Ultima detección/actividad, indicará la última detección de este tipo de malware.
Además, en el menú de la barra superior tenemos la opción de “Ver propiedades” de un malware en concreto o solicitar “Más información sobre este malware” que mostrará información de la KB de Microsoft.
Con esto hemos terminado con el repaso inicial de la pestaña de “Actualizaciones”.
Seguimos repasando en próximos artículos.
Espero que sea de vuestro interés.
Un saludo
Did you enjoy this post? Why not leave a comment below and continue the conversation, or subscribe to my feed and get articles like this delivered automatically to your feed reader.

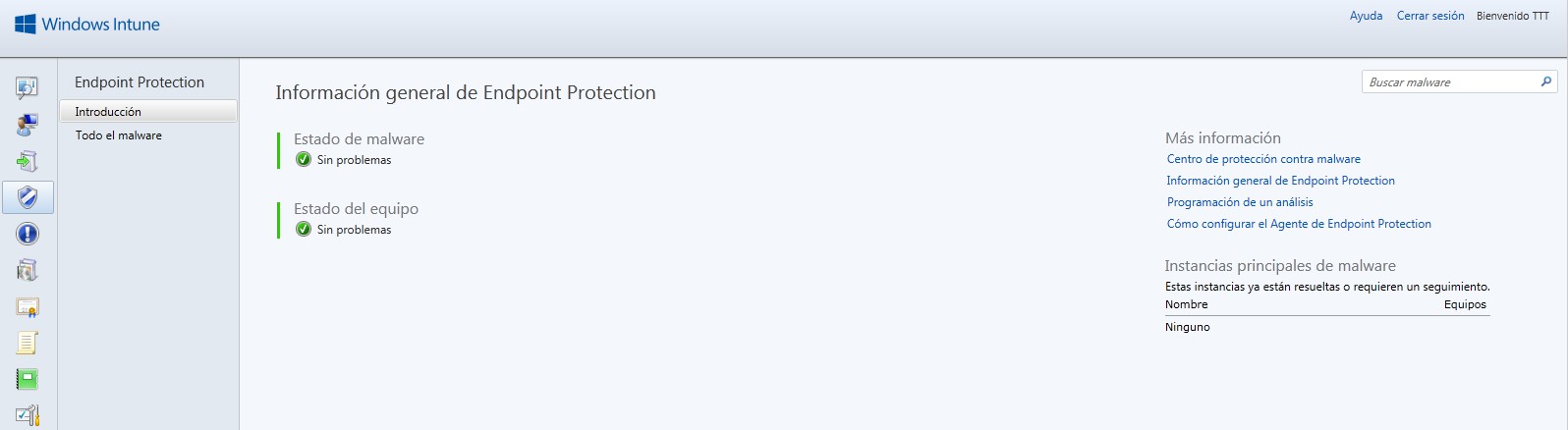


Comments
No comments yet.
Leave a comment