Conector de SCCM para SCSM
Así como hemos hablado de la creación de un conector de SCSM contra el AD, hemos de tener en cuenta que podemos configurar conectores contra otros sistemas como SCOM o SCCM. En este artículo hablaremos de como configurar el conector de System Center Configuration Manager contra el System Center Service Manager.
La importación de datos de la base de datos de SCCM permite que se hereden datos de configuración de hardware y software de manera que ahorremos un tiempo importantísimo en la gestión y administración de nuestra infraestructura.
Tras su importación, todos estos datos podrán ser añadidos a incidentes que gestionamos desde el propio SCSM.
¡Vamos a meternos en la faena!
Partimos de que la consola de System Center Service Manager está abierta. A continuación desplegamos la pestaña de “Administración” y buscamos “Conectores”. Nos posicionamos sobre esta sección y hacemos clic en el botón derecho. Seleccionamos la opción “Crear conector > Conector de Configuration Manager”.
Se abre una ventana emergente con el “Asistente del conector de Configuration Manager”. En la primera ventana se muestra el mensaje de “Antes de empezar” en el que se nos dice que el asistente va a ayudarnos a crear el conector para SCCM. En este primer paso bastará con hacer clic en “Siguiente”.
A continuación damos un nombre único al conector, que en este caso hemos llamado “Conector para SCCM” y una descripción para que posteriormente podamos identificar este conector correctamente. Además debemos marcar la pestaña “Habilitar este conector” si queremos que el mismo se active al terminar con la creación.
Seleccionamos el módulo de administración “Configuración del conector de System Center Configuration Manager”.
En la pantalla de “Dominio o unidad organizativa” debemos seleccionar la información del servidor y las credenciales. En la información del servidor podemos elegir una de estas dos opciones:
- Usar el dominio: <dominio>.
- Dejarme elegir el dominio o la unidad organizativa.
En nuestro caso elegimos la opción “Usar el dominio: <dominio>”. En la que el “<dominio>” lo autocompleta con el dominio en el que está dado de alta nuestro servidor de SCSM.
En “Credenciales” seleccionamos “Nuevo” lo cual despliega una nueva ventana que pasamos a tratar a continuación.
Una vez probado que conecta sin problema pasamos a la sección de “Colecciones”. Aquí decidiremos que queremos sincronizar desde el SCCM.
Tenemos dos opciones:
- Elegir manualmente las colecciones que queremos sincronizar.
- Seleccionar todas las colecciones.
Nosotros preferimos esta segunda opción, tanto por su facilidad como por ser la que nos brinda toda la información disponible en SCCM. Para ello marcamos la pestaña “Seleccionar todo”.
A continuación debemos crear una programación para la sincronización de datos. Se nos permite poner día y hora. En nuestro caso dejamos los valores por defecto, para que se replique todos los días a las 01:00 horas.
Por fin llegamos al final de la configuración. Aquí, como es habitual se nos muestra un resumen de lo que hemos seleccionado para que en caso de no cumplir con nuestras expectativas podamos echarlo para atrás y corregir las cosas que no nos convencen.
En caso de que esté todo bien podremos hacer clic en “Crear”.
La creación del conector tarda un tiempo bastante razonable y he de decir que he probado en varios equipos y se incrementa en función de lo que tenga que sincronizar, pero tampoco en exceso. Cuando termina la sincronización se muestra una pantalla en la que se muestra el siguiente mensaje “Ha completado correctamente el Asistente del conector de System Center Configuration Manager”.
Tras hacer clic en “Cerrar” en la última ventana de Wizard se nos devolverá a la ventana de “Administración > Conectores” de la “Consola de System Center Service Manager” en la que podremos ver el nuevo conector con su nombre, su descripción y en el que podremos ver también que ya está habilitado.
Con esto queda zanjada la creación del conector; espero no haberos aburrido mucho 😉
Un saludo!
Did you enjoy this post? Why not leave a comment below and continue the conversation, or subscribe to my feed and get articles like this delivered automatically to your feed reader.

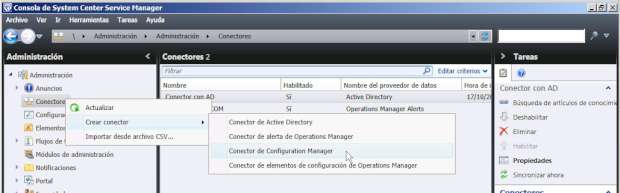

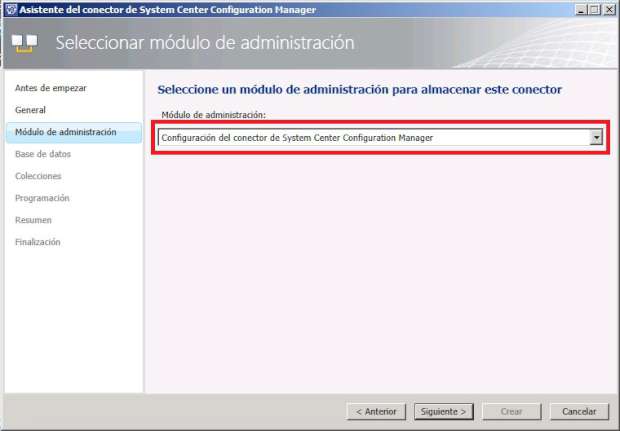

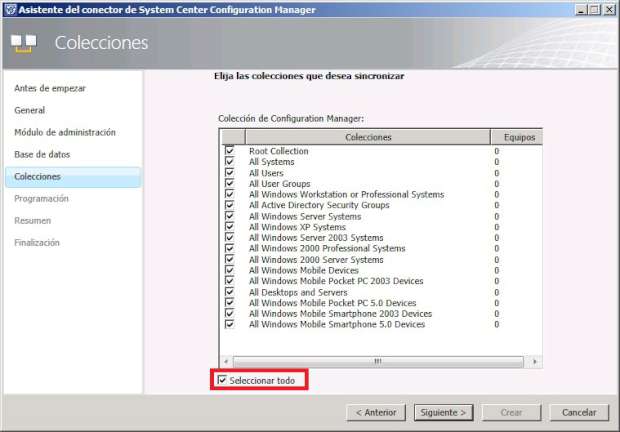
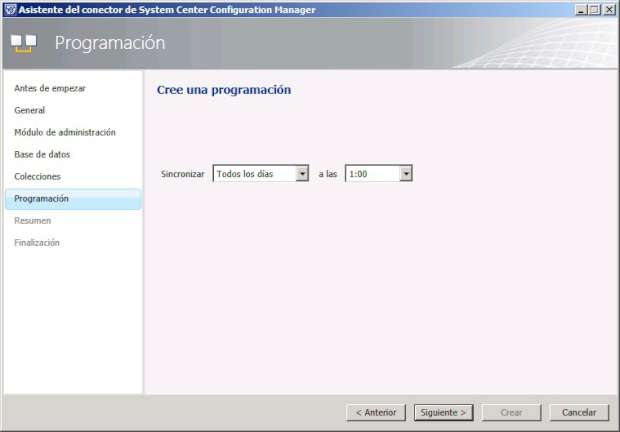
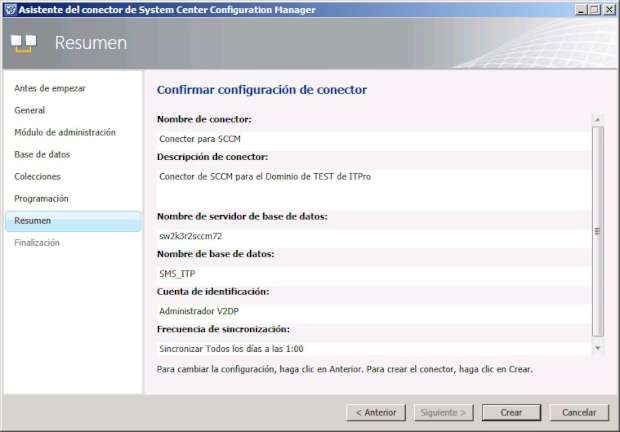
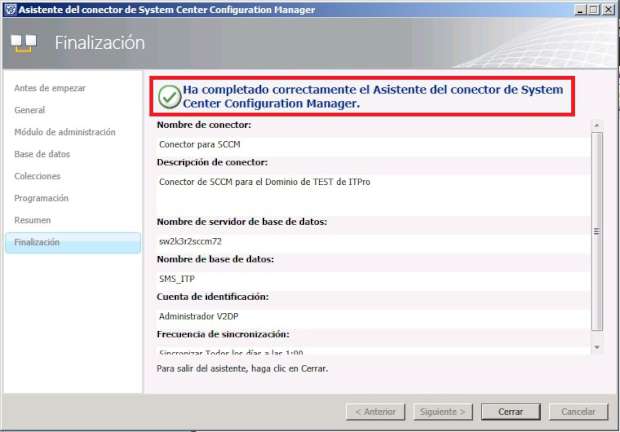



Comments
No comments yet.
Leave a comment