Instalacion de PowerPivot para Excel 2010
Hola a todos!
En el post anterior se hablaba de la herramienta PowerPivot para Excel 2010, una herramienta de análisis de datos con la que se supone que podremos obtener mucha más información, más rápido y de manera más cómoda de diversas fuentes y además compartirla de manera cómoda y segura.
Bueno, pues en nuestro caso queremos usarla para tratar datos de Microsoft Sharepoint, Microsoft System Center Operation Manager, Microsoft System Center Orchestrator, etc. Por lo que vamos a ver como se instala.
La descarga la podemos hacer desde el siguiente enlace:
Una vez descargados sus pocos más de 114Mb, podemos lanzar la instalación con el clásico doble clic. Lo primero que veremos será otro de los clásicos de Microsoft: la ventana de bienvenida! 😉
Lo siguiente que tenemos que hacer es aceptar la EULA o lo que es lo mismo, el acuerdo de licencia. Como siempre os digo, debéis leerlo y aceptarlo para poder seguir, a menos que leáis algo que no os guste…
Cumplimentamos la información de registro:
- Nombre.
- Compañía.
A continuación se nos muestra el mensaje de “preparado para instalar”. Es el momento de no retorno en el cual, si damos a “Install” se lanzará la instalación, por lo que es el tiempo de pensar si lo que hemos puesto es lo que queríamos de verdad.
En este momento deberemos esperar mientras se ve avanzar la barra de progreso.
Y por fin veremos el ansiado mensaje que nos indica que la instalación ha terminado.
En este momento podremos hacer clic en “Finish”.
Cuando arranquemos Excel 2010 la próxima vez, podremos ver que se muestra el mensaje “Cargando complementos (1 de 1) PowerPivot for Excel”.
Y cuando se haya arrancado la aplicación veremos un mensaje en el que se nos pregunta si estamos seguros de querer instalar una personalización con PowerPivot for Excel, cuyo editor es Microsoft Corporation y cuya ruta de disco es…
Como es lógico, llegados a este momento, y dado que nos interesa instalarlo deberemos hacer clic en “Instalar”.
Pasado un rato, podremos ver la ventana de Excel en la que a simple vista no se aprecian diferencias.
En próximos post, sobre todo relacionados con System Center, hablaremos de esta herramienta.
Espero que os haya sido útil y/o entretenido.
Un saludo
Did you enjoy this post? Why not leave a comment below and continue the conversation, or subscribe to my feed and get articles like this delivered automatically to your feed reader.


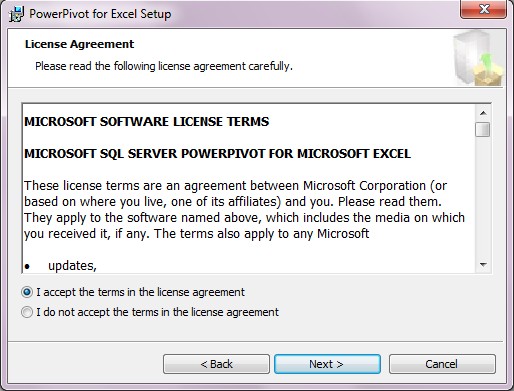

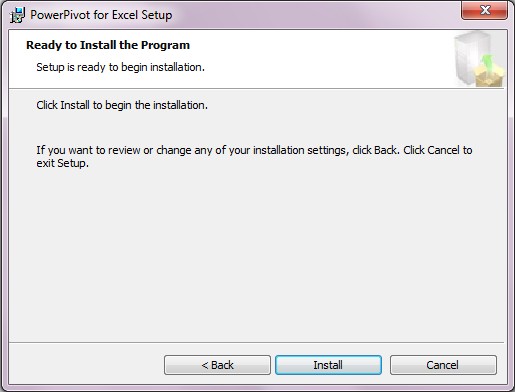
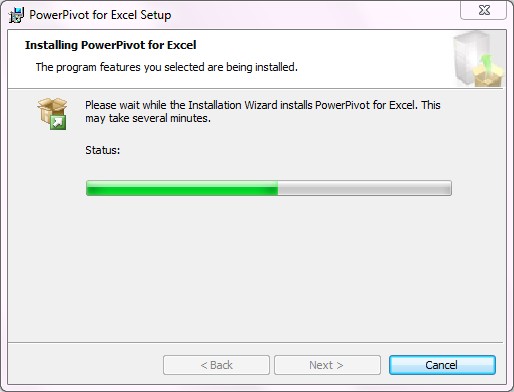
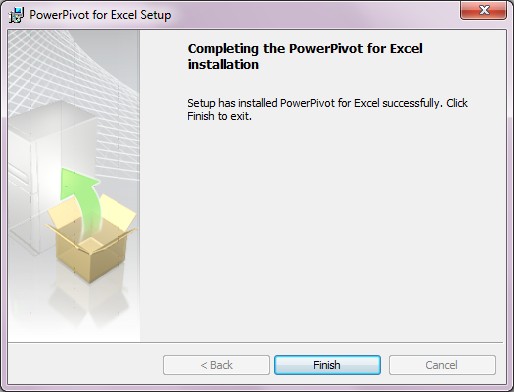

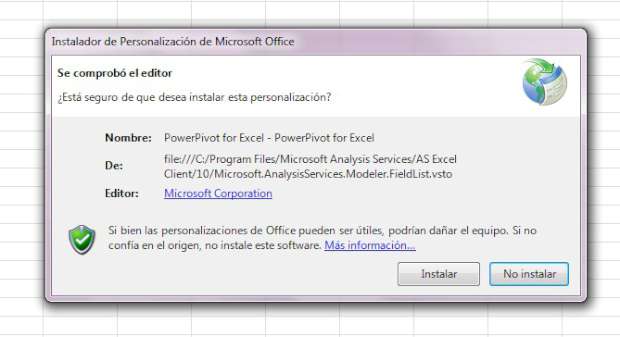



Comments
No comments yet.
Leave a comment