Instalación de Perl en Windows 7 (Windows Vista, Windows XP, Windows 2008)
En esta ocasión vamos a ver como instalar el lenguaje de programación Perl 5 en nuestro Windows 7 Ultimate Edition para hacer algunas tareas administrativas que hemos decidido hacer en Perl en vez de hacerlas en PowerShell. Esto se ha decidido por varias razones, pero una de las razones que se han considerado definitivas es que vamos a hacer parte de las tareas sobre Sun/Solaris (No quiero llamarlo Oracle/Solaris).
- PerlScript: Una herramienta para generar e interpretar scripts de ActiveX como JavaScript o VBScript.
- Perl para ISAPI: Un plug-in de IIS que ejecuta mejor y más rápido los scripts de CGI.
- PerlEx: Un plug-in IIS que pre compila y cachea scripts de Perl CGI.
Una vez descargado accedemos a la carpeta donde se ha guardado y vemos que ocupa tan solo 28Mb que es más o menos poco contando con que no solo lleva el compilador, sino que también incluye ejemplos y documentación.
Para comenzar la instalación hacemos doble clic sobre el programa y se lanza el Wizard pertinente con el típico aspecto de los programas de Windows.
En la siguiente pantalla tenemos lo que llaman “Custom Setup” o lo que es lo mismo, las opciones que podemos cambiar.
Haciendo clic en “Disk Usage” podemos ver el espacio que tenemos en una partición y el requerido y así decidir si queremos cambiarlo de ruta.
Podemos decidir si queremos cambiar la carpeta o ruta de instalación haciendo clic en “Browse”.
A continuación seleccionamos si queremos que se asocien los archivos con extensión “.pl” a Perl y si queremos que se añadan las variables de Perl al PATH. Mi recomendación es que al menos el PATH lo hagamos automático para ahorrarnos tiempo.
Y por fin llega la hora de probar la instalación.
|
#!C:Perl64binperl.exe -w
print «prueba de perl»; |
|
> perl prueba.pl
|
Con esto tenemos probada la instalación y podemos comenzar a escribir código.
Did you enjoy this post? Why not leave a comment below and continue the conversation, or subscribe to my feed and get articles like this delivered automatically to your feed reader.



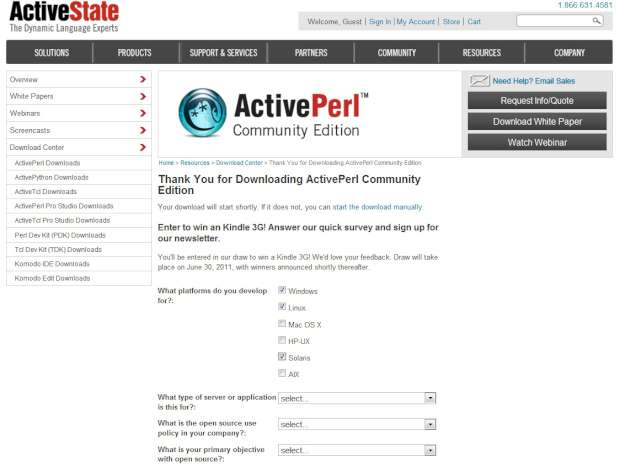




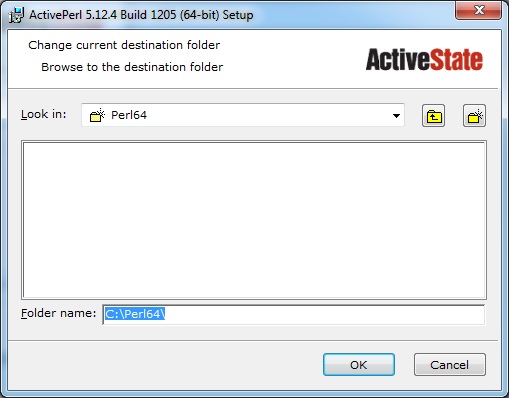

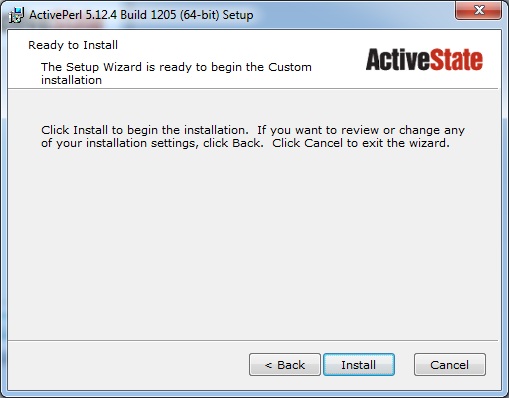

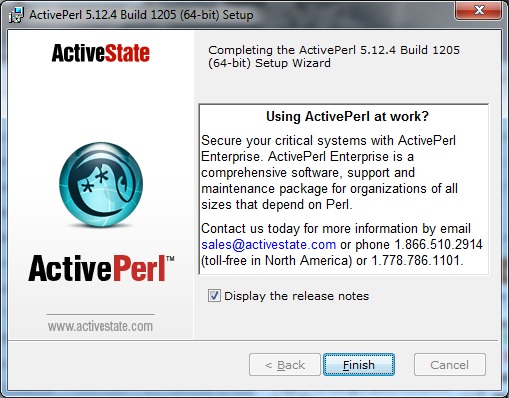

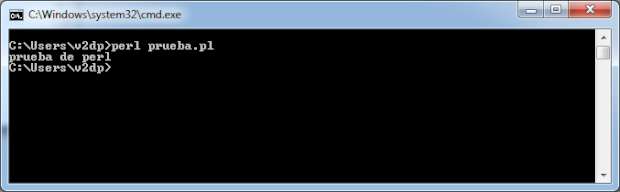


Comments
No comments yet.
Leave a comment