Instalación de SCOM 2007 R2
Buenas noches
SCOM es un sistema de monitorización diseñado por Microsoft y que se integra dentro de la Suite de gestión de sistemas System Center de Microsoft.
Pasamos ahora a lo que nos interesa, el proceso de instalación.
Una vez introduzcamos el DVD que contiene el software de SCOM se lanzará el frontal de auntoarranque del aplicativo.
En este frontal podremos ver varias opciones, entre las que cabe destacar “Cherk Prerequisites” e “Install Operations Manager 2007 R2”.
Como partimos de que cumplimos con los requisitos nos saltamos la primera opción y pasamos a la instalación en sí.
Lo siguiente que debemos hacer es introducir un nombre de usuario y una organización, estos datos se supone que los usaremos para el registro del software por lo que podemos dejarlo tranquilamente como viene indicado por defecto.
- Database.
- Managemente Server.
- User Interfaces.
- Command Shell.
- Web Console.
Database: Instala la base de datos de SCOM, para ello debemos tener una base de datos que al menos sea Microsoft SQL Server 2005, mejor si tenemos la SQL Server 2008. ¡Ojo! La SQL Server 2008 R2 me ha dado problemas, aunque no tengo muy claro porque, no he podido dedicarte tiempo.
User Interfaces: Instala la consola de administración de SCOM.
Command Shell: Instala los comandos de administración desde CLI.
Web Console: Instala la consola Web de administración de SCOM.
Asií mismo, podemos consultar el uso de disco haciendo clic en “Disk Usage”.
Como se puede ver en esta captura, la instalación completa requiere 458MB por lo que no supone un esfuerzo real para los recursos que disponemos hoy día en nuestros servidores.
Una vez revisado hacemos clic en “Next >” para continuar con la instalación.
Podemos acceder a una comprobación de requisitos haciendo clic en “View Log”.
Definiendo de esta manera las rutas deseadas.
Lo siguiente que debemos hacer es configurar el “Management Server Action Account” seleccionando si queremos la validación con cuenta local o de dominio.
Si hay algún problema con la cuenta que proporcionamos se mostrará un mensaje como el de la figura en el que se nos mostrará el texto “Account Verification Error”. Si esto es así, lo más recomendable es volver atrás y poner de nuevo las credenciales correctas.
En mi caso prefiero seleccionar “Use Windows Authentication”, que es la forma recomendada y se basa en reconocer el usuario con el que accedemos a Windows.
Y
Aquí, como en todos los productos de Microsoft se nos brinda la posibilidad de reportar los errores a la multinacional de Redmond.
En mi caso os recomiendo hacerlo para colaborar en la mejora del producto.
En la sección de “Microsoft Update” debemos seleccionar si queremos que se actualice el servidor. Lo recomendado es hacerlo, pero en nuestro caso, como ya tenemos el servidor al último nivel de parcheo, nos saltamos esta fase.
En este momento haremos clic en “Install”.
Ahora nos toca mirar otra barra de progreso mientras avanza leeeentamente. La recomendación es que aprovechéis a tomar un café mientras se sigue con este proceso.
Cuando termine la instalación se nos muestra el mensaje de rigor y en este caso se nos dan dos checkbox que vienen marcados por defecto, uno es para arrancar la consola por lo que huelga comentario, el segundo es para hacer una copia de seguridad de la clave, lo que llama proceso de “Baclup Encryption Key”. Es un proceso que realizaremos de manera voluntaria, aunque está recomendado y sirve para realizar tareas de mantenimiento y recuperación de SCOM.
Si seleccionamos el hacer el backup, nos tocará nuevamente esperar un rato mientras se arranca una nueva consola.
A continuación se nos muestra un mensaje de bienvenida que cuenta que se va a hacer en este proceso.
Se nos da la opción de recuperar o salvar. Para recuperar habrá que salvar previamente, aunque esto está más o neos claro, ¿no? 😉
Especificamos la ruta en que se guardará la clave.
Tras un corto periodo del tiempo se mostrará el mensaje “Secure Storage Backup Complete”.
Tras esto y si hemos marcado la opción de autoarrancar la consola se podrá ver por primera vez la consola de administración de SCOM 2007 R2 y podremos comenzar a trabajar con ella.
Espero que no haya sido demasiado espeso.
Continuaremos subiendo información de las pruebas de SCOM durante los próximos días.
Un saludo
Did you enjoy this post? Why not leave a comment below and continue the conversation, or subscribe to my feed and get articles like this delivered automatically to your feed reader.



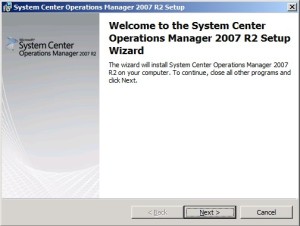
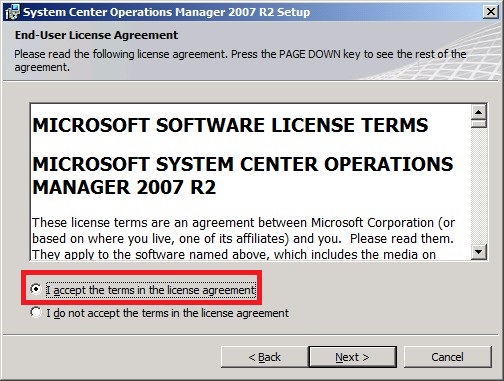

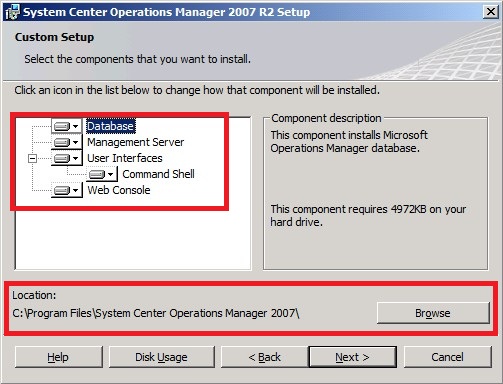
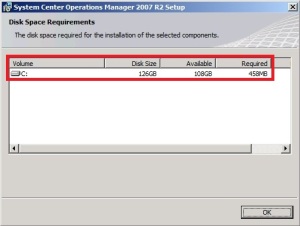
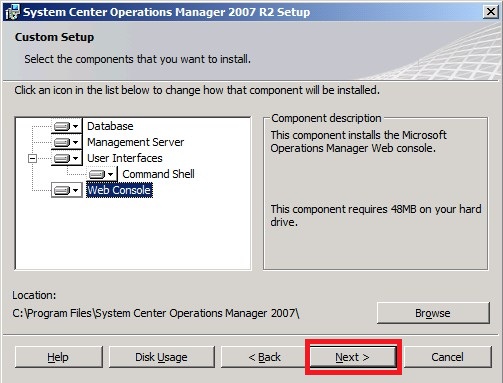
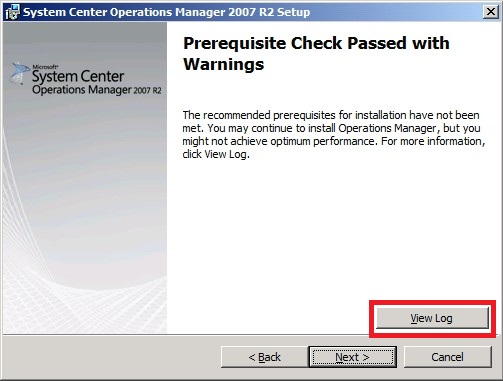
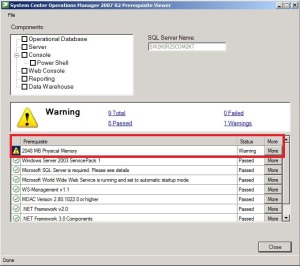
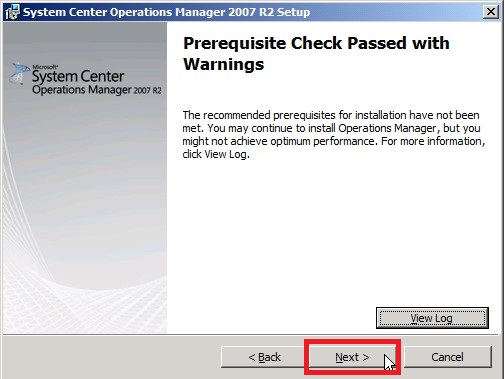
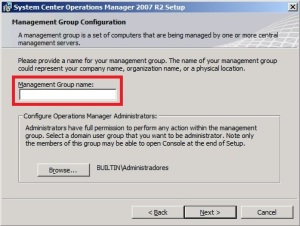
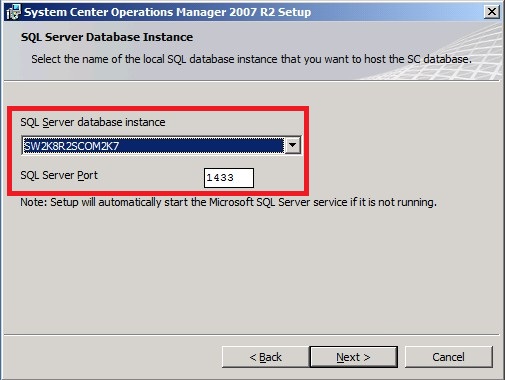
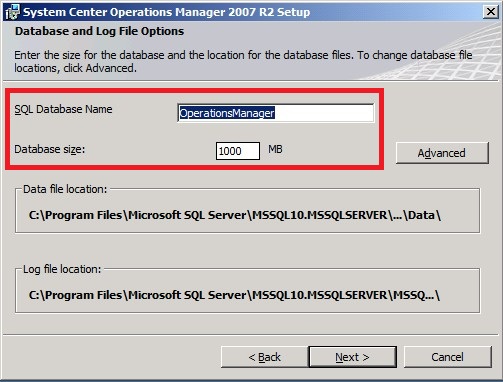

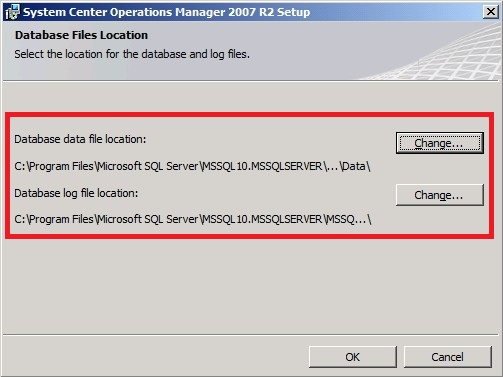
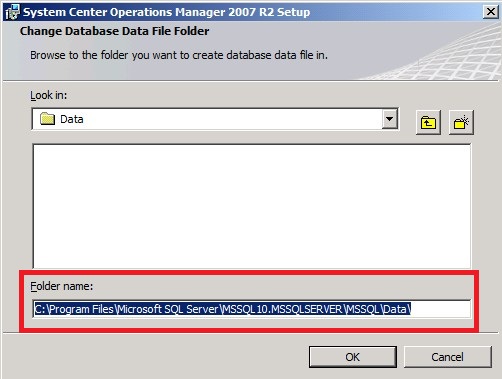

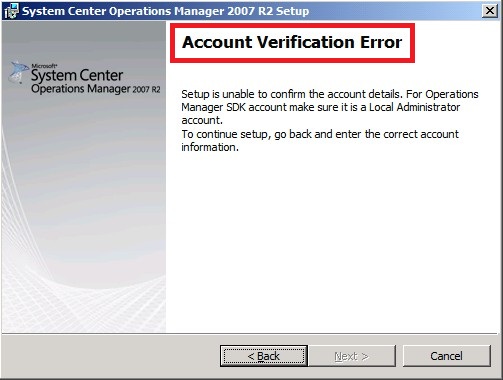


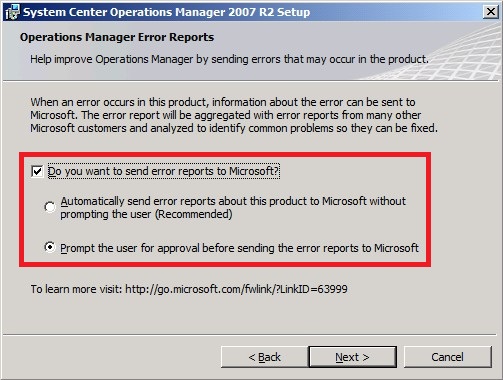
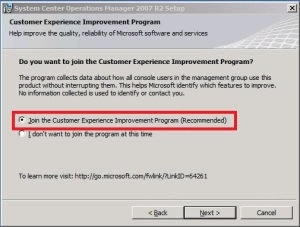
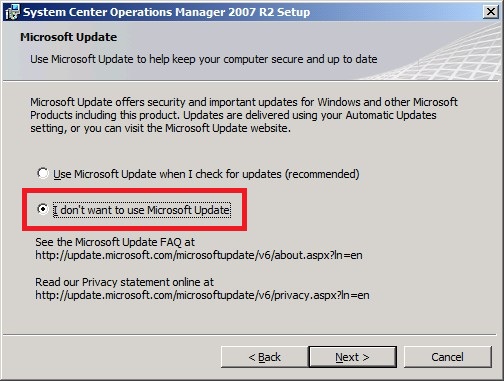
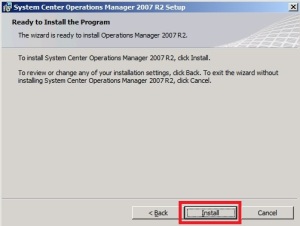

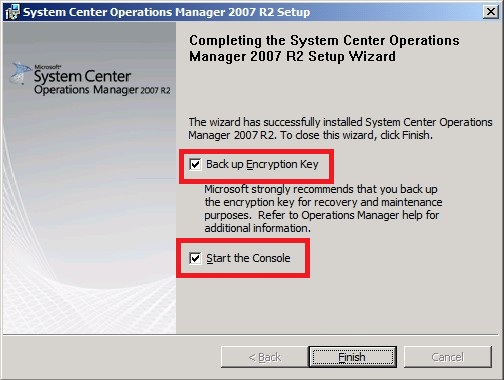
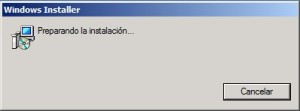
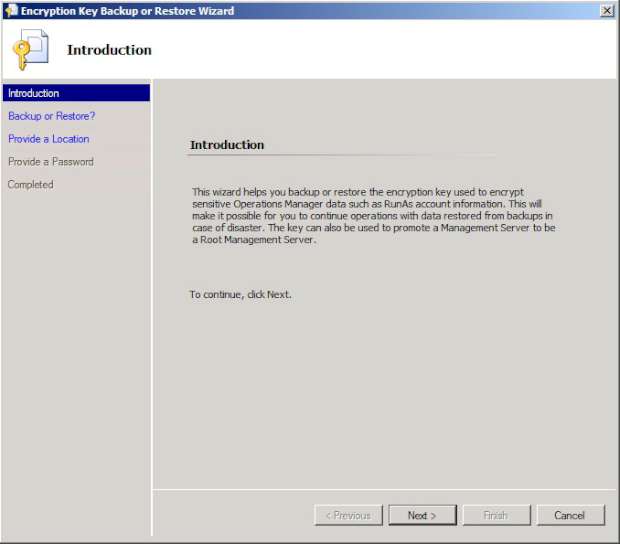
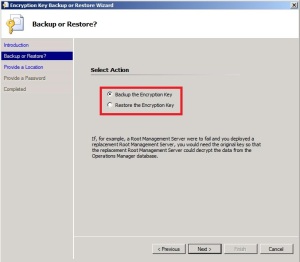

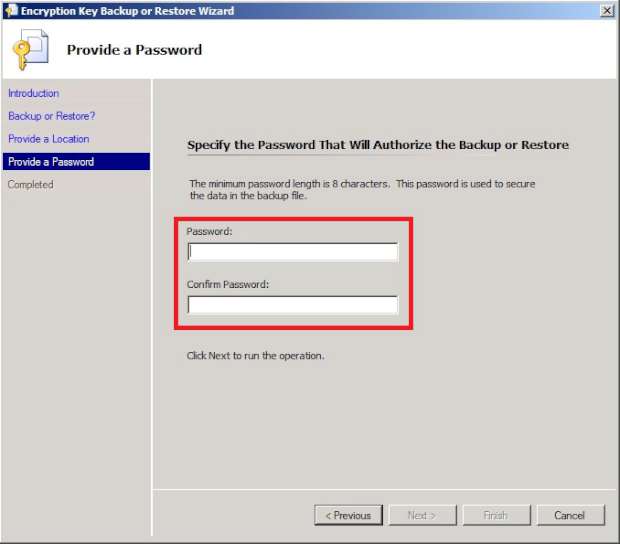
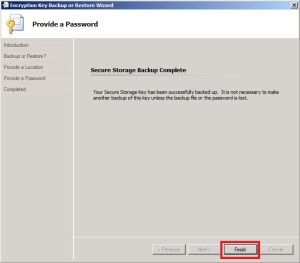



Os pido disculpas por el pedazo de churretón qe ha quedado. Intentaré no hacer post tan extensos. un saludo