Buenas tardes
Vamos a instalar Storage Server 2008 R2 sobre un servidor Windows Server 2008 R2 que ya tenemos provisionado de un post anterior.
En nuestro caso, lo montaremos en virtual para hacer pruebas, pero en el caso de montarlo para producción, sería más lógico que este servidor fuera un servidor físico.
Antes de nada deciros que en mi caso, Windows Storage Server 2008 R2 está cumpliendo con todo lo que necesito de una cabina por lo que es una buena opción y sobre todo es bastante económica, por lo menos viendo los precios que se barajan en cabinas dedicadas.
Podéis leer sobre Windows Storage Server 2008 R2 en el siguiente enlace:
Aquí os dejo también un enlace a las NAS de HP que usan esta tecnología, aunque en nuestro caso partimos de un servidor de Windows Server 2008 R2 sin ninguna especificación:
Bueno vamos a proceder a la instalación del aplicativo:
Como ya hemos dicho, partimos de un servidor Windows Server 2008 R2, lo primero que haremos antes de instalar el Storage Server 2008 R2 es actualizarlo al último nivel de actualizaciones y parches de seguridad. Esto nos ahorrará problemas de seguridad y nos asegurará que tenemos todo lo necesario para poder realizar la instalación del aplicativo.
Una vez actualizado cogeremos las imágenes que hemos descargado de internet, o los DVD proporcionados por Microsoft y los descomprimiremos para poder empezar a operar.
En nuestro caso nos encontramos con una aplicación con un identificador un tanto curioso “WSS2008R2+iSCSITarget33” que hace referencia a que es el Windows Storage Server 2008 R2 con iSCSI Target 3.3.
Cuando hacemos doble clic sobre la misma para que se ejecute, se lanza una aplicación que descomprimirá una serie de archivos para la actualización de nuestro equipo, así como los programas necesarios para convertir nuestro servidor en una SAN.
La primera pantalla, una vez más es una licencia de software que deberemos aceptar para poder seguir con la instalación.
En la siguiente pantalla podemos ver los paquetes implicados en la operación:
-
Single Instance Storage (SIS).
-
Extensible configuration application w/2-node cluster support.
-
WebRDP site.
-
Branching and Licensing Packages.
-
OS Upgrades for Windows Storage Server 2008 R2.
-
iSCSI Software Target 3.3.
-
iSCSI Client Providers (VSS/VDS/HPC).
En este momento deberemos elegir la carpeta de destino.
Cuando hagamos clic en “Install” nos tocará esperar un rato, el tiempo, como siempre varía en función de las características de nuestra máquina.
Una vez terminada la ejecución, si vamos a la carpeta de destino, que en este caso es nuestra unidad “R:”, podremos ver que tenemos dos nuevos archivos ISO.
Las ISO son:
La primera ISO es simplemente el programa para servir como servidor iSCSI, mientras que la segunda ISO está compuesta de todos los parches y programas necesarios para construir nuestro Windows Storage Server 2008 R2 desde un Windows Server 2008 R2.
Cuando montamos la imagen Windows_Storage_Server_2008_R2.iso podemos observar que está compuesta por cuatro carpetas de muy distinta índole:
-
Documentation: Con la documentación necesaria para su despliegue.
-
Language Packs: Con los parches para traducir a nuestro idioma nuestro WSS2008R2.
-
OS Updates: Con los paquetes necesarios para actualizar nuestro Windows Server 2008 R2 y poder instalarle el Windows Storage Server 2008 R2.
-
Windows Storage Server 2008 R2: Que contiene los paquetes para poder instalar el Windows Storage Server 2008 R2.
Lo primero que haremos es comprobar si tenemos que instalar algún paquete de actualización “OS Updates”, si se ha hecho el primer paso, esto no debería ser necesario. Cada intento de instalación de un nuevo paquete debería desembocar en el mismo aviso indicándonos que no es necesario instalar el paquete.
Si tenemos que instalar las actualizaciones ahora nos espera una tarea ardua ya que hay más de 20 paquetes a instalar.
A continuación, si todo ha ido bien, ya podremos pasar al siguiente punto, la instalación de los paquetes de la carpeta “Windows Storage Server 2008 R2”.
La carpeta contiene en concreto, en esta versión seis paquetes con los siguientes nombres:
-
Windows6.1-KB976833-x64-SIS.
-
Windows6.1-KB976835-x64-WebRDP.
-
Windows6.1-KB976836-x64-OOBE.
-
Windows6.1-KB982048-x64-WorkgroupBranding.
-
Windows6.1-KB982049-x64-StandarBranding.
-
Windows6.1-KB982050-x64-EnterpriseBranding.
Los paquetes siguientes son obligatorios:
-
Windows6.1-KB976833-x64-SIS.
-
Windows6.1-KB976835-x64-WebRDP.
-
Windows6.1-KB976836-x64-OOBE.
Mientras que los paquetes “Windows6.1-KB982048-x64-WorkgroupBranding”, “Windows6.1-KB982049-x64-StandarBranding”, “Windows6.1-KB982050-x64-EnterpriseBranding” se instalarán en función de nuestro servidor inicial.
El proceso de instalación de todos los paquetes es muy simple y es exactamente el mismo por lo que solo ilustraremos uno.
Seleccionado un paquete, hacemos clic sobre él y lo primero que hace el mismo es comprobar que estamos al corriente de actualizaciones y que todo lo necesario está en nuestro sistema.
Se nos avisa de que se va a instalar un nuevo paquete en el sistema.
Tocará esperar un rato mientras el paquete actualiza nuestro servidor.
El tiempo varía en función del hardware del servidor y del paquete en concreto.
Finalmente, como viene siendo habitual se muestra un mensaje de “instalación completa”, que en este caso es bastante parco en palabras.
Ahora, cuando hemos instalado los paquetes necesarios, que en nuestro caso son:
-
Windows6.1-KB976833-x64-SIS.
-
Windows6.1-KB976835-x64-WebRDP.
-
Windows6.1-KB976836-x64-OOBE.
-
Windows6.1-KB982050-x64-EnterpriseBranding.
Es la hora del “iSCSI Software Target 3.3”.
Para ello vamos a la carpeta donde hemos descomprimido el primer ejecutable y montamos la ISO “iSCSI_Software_Target_33.iso”.
Lo primero que se muestra al montar o ejecutar la ISO es una página Web que muestra el “index.htm” de la aplicación.
En este frontal Web podemos leer algo más sobre el iSCSI Target, dirigirnos a las comunidades online, acceder a Terchnet para planificar nuestro despliegue y por último, instalar el software.
El software puede ser de dos tipos:
El iSCSI Software Target, que está solo disponible en versión x64 ya que solo existe esta versión en Windows 2008 R2 y el iniciador iSCSI en versiones x86 y x64.
En nuestro caso, para este servidor, solo nos interesa el iSCSI Software Target por lo que haremos clic sobre el vínculo pertinente.
Lo primero que se nos muestra es una validación de que queremos ejecutar el programa.
Nos tocará esperar un poquito mientras se prepara la instalación.
Justo en este momento se nos muestra la típica pantalla de bienvenida.
A continuación tenemos la clásica EULA que deberemos aceptar para continuar con la instalación.
El siguiente paso es seleccionar la ruta de instalación del aplicativo que por defecto es:
|
C:Program FilesMicrosoft iSCSI Software Target
|
El siguiente paso es decidir si queremos colaborar con el programa de experiencia de usuario. Como siempre, mi recomendación es la de colaborar ya que las mejoras revierten en el programa con lo que el que todos colaboremos termina ayudándonos.
El siguiente paso es decidir si queremos que Microsoft Update.
Este es un punto que yo prefiero dejar como “I don’t want to use Microsoft Update” ya que no me parece optimo que el sistema pueda actualizarse sin que lo controlemos. Por mi parte, prefiero revisar todas las actualizaciones e instalar manualmente aquellas que se adapten a nuestras necesidades.
Este es el clásico punto de no retorno en el que se nos da la oportunidad de volver atrás en caso de tener dudas y poder variar las configuraciones, o hacer clic en “Install”.
La instalación varía en función de la máquina. Como siempre la instalación se verá acompañada por la clásica barra de progreso.
Pasados unos momentos se mostrará la ventana de fin de la instalación.
En este momento, “Microsoft iSCSI Software Target” está instalado en el sistema y para acceder al mismo podremos hacerlo desde “Herramientas Administrativas > Microsoft iSCSI Software Target”.
Espero que no os hayáis aburrido mucho 😉
Un saludo
Did you enjoy this post? Why not leave a comment below and continue the conversation,
or subscribe to my feed and get articles like this delivered automatically to your feed reader.

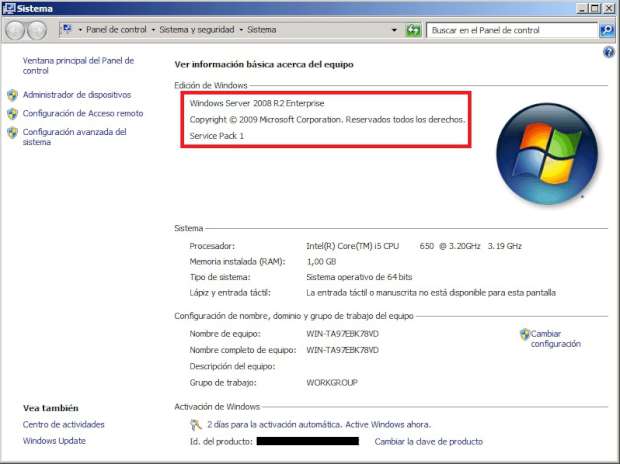
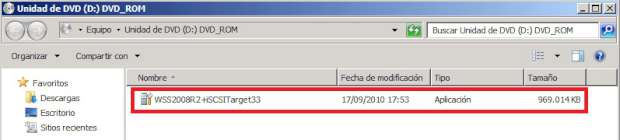

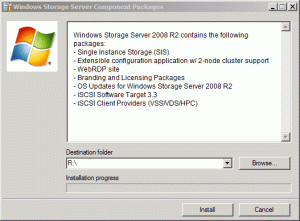
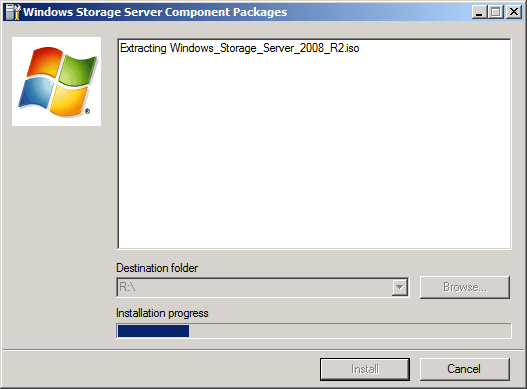


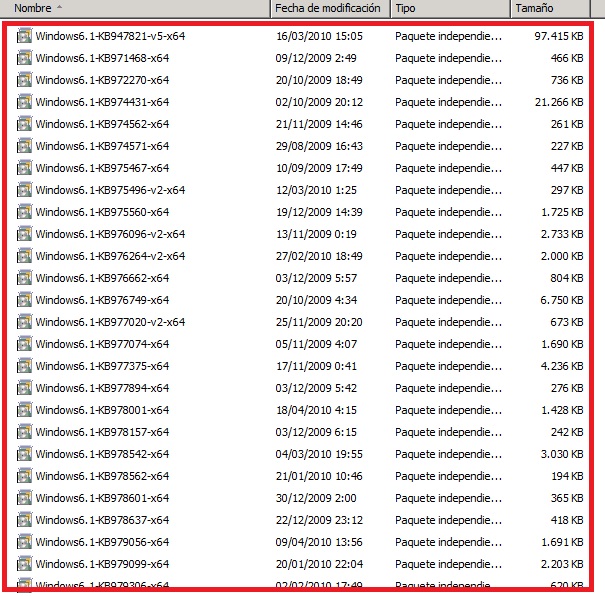

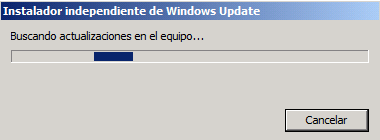





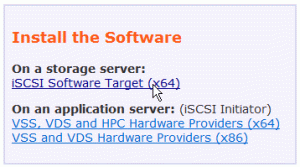

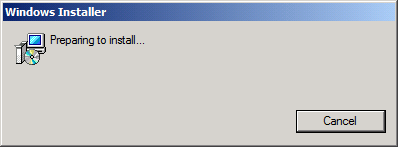
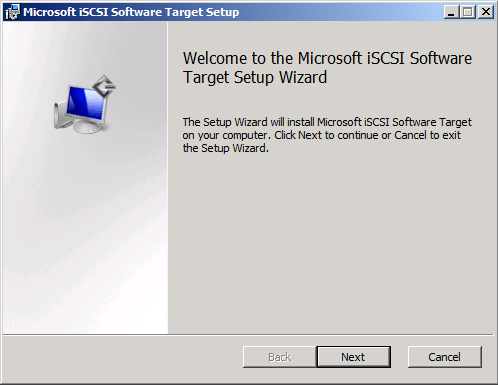
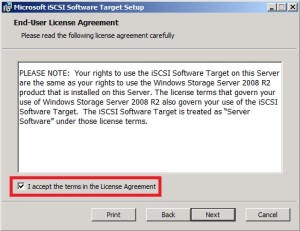

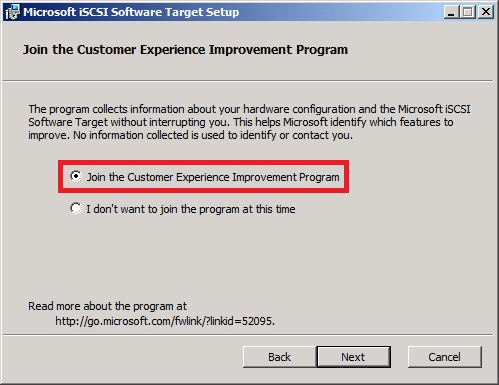
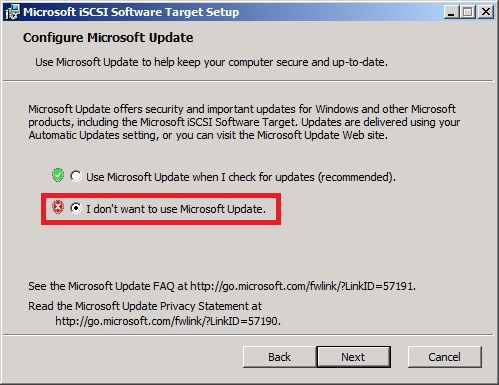
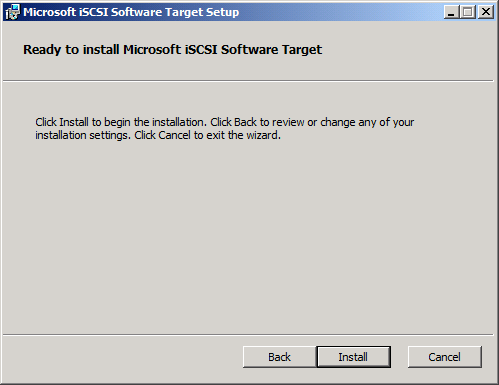
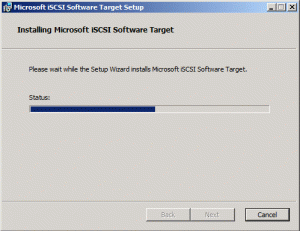
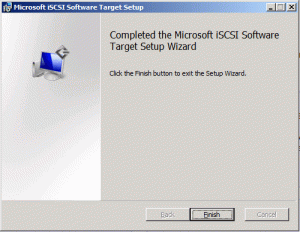



Muchas gracias. Aunque me hubiera gustado el procedimiento que sigue para poner en uso esta utleria ya que aqui solamente explica como configurar. Saludos 😉