Crear un disco virtual desde una máquina física
Buenas noches.
Una vez descargada lo descomprimimos y ejecutamos la aplicación desde “disk2vhd.exe”. Tal como nos tienen acostumbrados los productos de Microsoft, lo primero que veremos es una EULA que tendremos que aceptar si queremos usar la aplicación.
La siguiente ventana será la que deberemos usar para crear los discos virtuales de nuestras máquinas. En ella tenemos simplemente dos partes de interés en este primer momento:
|
Nota:
Acordaos que los sistemas como Windows 7 necesitan su partición de arranque también y que si no la incluís os dará problemas después.
|
Una vez seleccionadas las particiones que queremos incluir haremos clic en “Create”. Ahora toma relevancia la parte inferior donde podremos ver la evolución de la creación de la imagen.
Cuando el sistema termine la creación de la imagen nos avisará mostrando el mensaje “Disk export to VHD completed sucessfully”, no pueden existir casos en los que se quede sin espacio en disco porque lo primero que hace es una comprobación y si no tiene espacio suficiente no empieza.
En este momento ya tendremos nuestro flamante disco virtual con la imagen de nuestro sistema operativo listo para montar sobre Hyper-V.
Es tan sencillo que parece imposible 😉
Did you enjoy this post? Why not leave a comment below and continue the conversation, or subscribe to my feed and get articles like this delivered automatically to your feed reader.

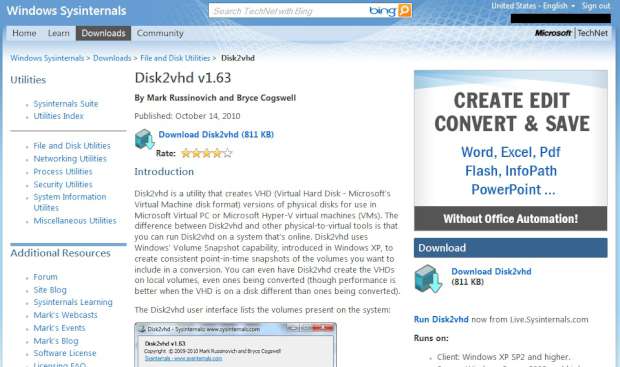


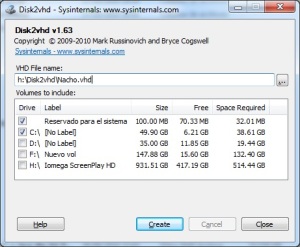




Comments
No comments yet.
Leave a comment