Ahora vamos a iniciar una serie de artículos en los cuales intentaremos enseñar a los usuarios a hacer algunas operaciones por sí mismos. En este caso me estoy refiriendo a la configuración de una cuenta de correo en Outlook 2010. El lograr que los usuarios sean independientes en esta clase de tareas podría significar que el departamento de IT se dedicara en gran medida a mejorar los sistemas y las infraestructuras con lo cual el propio usuario podría ver como su colaboración revierte en una mejora de los servicios que el propio departamento de IT le brinda.
En mi caso, dentro de mi empresa, estimamos que tenemos una dedicación de un 70% del tiempo del personal de IT a labores de CAU lo cual es un mal empleo de los RRHH del departamento ya que se está empleando Ingenieros y Administradores de Sistemas para tareas como configurar el correo.
Bueno, después de esta “paliza” que os he dado voy al grano. En este primer post vamos a ver como configurar el correo en Outlook 2010 y se debe tener en cuenta que en otras versiones de Outlook cambia la apariencia pero el fondo es el mismo.
Allá vamos!!!
Lo primero que debemos hacer es arrancar el Outlook, en este momento se nos muestra un asistente de inicio que en esta ventana inicial nos da la bienvenida a Outlook 2010.
A continuación seleccionamos configurar la cuenta de correo electrónico por lo que marcamos “Sí”.
Seleccionamos la opción “Configurar manualmente las opciones del servidor o tipos de servidores adicionales” y hacemos clic en “Siguiente”.
Seleccionamos el tipo de cuenta que vamos a utilizar. Generalmente será de tipo “Correo electrónico de Internet” o “Microsoft Exchange o servicio compatible”.
Y cumplimentamos los siguientes campos:
Su nombre: Contiene el nombre de usuario que se mostrará en los mensajes. (Ejemplo: Yolanda Sánchez <Ejemplo de Microsoft Outlook>).
Dirección de correo electrónico: La dirección válida de correo con la forma
nombre@dominio.extensión (Ejemplo: Yolanda@contoso.com <Ejemplo de Microsoft Outlook>).
Servidor de correo saliente: Normalmente tendrá la forma “pop3.dominio.ext”
Servidor de correo entrante: Normalmente tendrá la forma “smtp.dominio.ext”
Contraseña: Clave de entrada para la cuenta de correo.
Repita la contraseña: Mismo que anterior.
Tenemos la opción de marcar el checkbox para que conserve la password y no tener que meterla cada vez que entramos en el correo o enviamos y recibimos mensajes.
Por último, es interesante que usemos la opción “Porbar configuración de la cuenta…”.
Si todo ha ido bien veremos los mensajes “Completado” en las tareas de inicio de sesión y envío de correo de prueba.
Y hecho esto se nos mostrará una ventana donde se nos felicitará por la tarea realizada.
Un trabajo realmente sencillo de hacer y que ahorra trabajo a los ITPro con lo cual podrán mejorar la red para que el usuario navegue o trabaje mejor.
Un saludo
Did you enjoy this post? Why not leave a comment below and continue the conversation,
or subscribe to my feed and get articles like this delivered automatically to your feed reader.


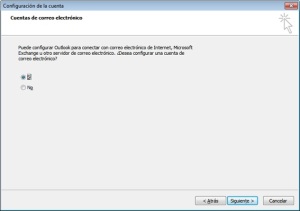




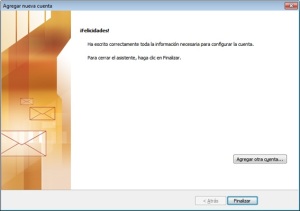


Comments
No comments yet.
Leave a comment