Una de las nuevas funcionalidades que nos trae Windows 7 es el uso de discos duros virtuales (VHD: Virtual Hard Disk), esto nos permite poder generar laboratorios para pruebas de una manera mucho más flexible y rápida.
A continuación vamos a hacer algunas pruebas para aprender a manejarnos con los VHD, aprendiendo a crearlos, montarlos y administrarlos, aunque de una manera superficial ya que no es propósito de este blog hacer manuales detallados sino generar una visión general de las tecnologías.
Para crear un VHD debemos acceder al administrador de equipos, este está disponible a través de “Panel de control > Herramientas administrativas > administrador de equipos”. Una vez arrancada la consola de “administración de discos” iremos a “Almacenamiento > Administración de discos”.
A continuación vamos al menú “Acción” y seleccionamos “Crear VHD”.
En este momento se muestra una ventana emergente en la que debemos selecciona la ubicación y el tamaño del nuevo VHD, asícomo el formato del disco duro. Hay dos formatos, el de expansión dinámica y el de tamaño fijo, esto es en funcion de las necesidades y de si tenemos claro el tamaño máximo que necesitaremos para este VHD.
En este momento se instalan los controladores virtuales del nuevo dispositivo, cosa que podremos ver en los avisos que nos muestra el sistema operativo.
El nuevo disco virtual se muestra como si fuera un dispositivo de disco convencional y no lo distinguiremos de uno físico a menos que nos demos cuenta que en algunos menús se muestran opciones de manejo de VHD que no se verían en la administración de un disco convencional.
Para trabajar con el disco, habrá que inicializarlo y formatearlo.
Tras esta operativa quedará como un disco 100% funcional en el sistema.
Momento en el que se montará y se podrá entrar en el como si fuera un disco duro físico.
También podremos notar que el disco ya está disponible en el gestor de discos y lo muestra como una unidad disponible.
Ahora que ya sabemos crear discos duros virtuales, vamos a aprender a montar y desmontar estos discos, cosa bastante necesaria en el caso de crear laboratorios, o de usar laboratorios ya generados por Microsoft.
<!–[if gte mso 9]> <![endif]–><!–[if gte mso 9]> Normal 0 21 false false false ES X-NONE X-NONE <![endif]–><!–[if gte mso 9]> <![endif]–><!–[if gte mso 10]> /* Style Definitions */ table.MsoNormalTable {mso-style-name:»Tabla normal»; mso-tstyle-rowband-size:0; mso-tstyle-colband-size:0; mso-style-noshow:yes; mso-style-priority:99; mso-style-parent:»»; mso-padding-alt:0cm 5.4pt 0cm 5.4pt; mso-para-margin-top:0cm; mso-para-margin-right:0cm; mso-para-margin-bottom:10.0pt; mso-para-margin-left:0cm; line-height:115%; mso-pagination:widow-orphan; font-size:11.0pt; font-family:»Calibri»,»sans-serif»; mso-ascii-font-family:Calibri; mso-ascii-theme-font:minor-latin; mso-hansi-font-family:Calibri; mso-hansi-theme-font:minor-latin; mso-bidi-font-family:»Times New Roman»; mso-bidi-theme-font:minor-bidi; mso-fareast-language:EN-US;} <![endif]–>
En caso de querer montar un VHD, accederemos a “Acciones” y seleccionaremos la opción “Exponer VHD”. Con esta simple operativa y seleccionando la ubicación del disco a montar habremos realizado la operativa.
Cuando queramos desmontar el VHD simplemente accedemos al menú «Acciones» y seleccionamos «Ocultar VHD». (NdT: Personalmente creo que es una traducción un poco “mala” pero ya sabemos que lo mejor es trabajar en inglés para no tener que tragar con según qué traducciones libres)
Cuando «ocultamos» el VHD, se nos da la opción de eliminarlo, hay que tener cuidado y no marcar esta opción a menos de que estemos muy seguros de no volver a necesitarlo ya que es un proceso sin vuelta atrás.
Bueno, con esto ya hemos dado un pequeño repaso a lo que podemos hacer en Windows 7 y Windows Server 2008 con los discos duros virtuales, cuando tenga un rato libre intentaré hacer pruebas de arrancar desde uno de estos VHD, una de esas cosas maravillosas que se ven en las demos pero que nunca nos atrevemos a probar.
Un saludo
Did you enjoy this post? Why not leave a comment below and continue the conversation,
or subscribe to my feed and get articles like this delivered automatically to your feed reader.









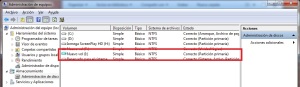





Comments
No comments yet.
Leave a comment