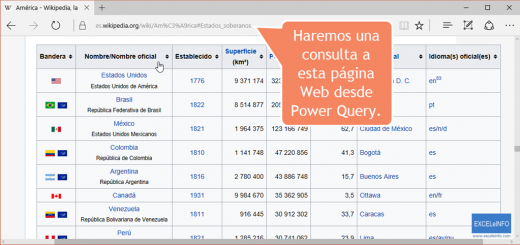Extraer datos de Google Sheets y Google Forms usando Power Query en Excel y Power BI
En este video tutorial vamos a aprender a crear formulario en Google Forms, para posteriormente pasar los resultados a una Hoja de cálculo de Google Sheets. Recordemo que Google tiene su propio Office llamado Googe docs, donde cuenta con aplicaciones como Docs (Word), Sheets (Excel), Slides (PowerPoint, y Forms (Microsoft Forms).
Desde Excel y Power BI, usando una consulta Web en Power Query, vamos a tomar los datos y mostrarlos en Excel para su posterior análisis, así como en Power BI para realizar visualizaciones.
Ver Video Extraer datos de Google Sheets usando Power Query en Excel y Power BI
Suscríbete al canal de EXCELeINFO en YouTube para aprender más de Excel y macros.
Crear Formulario de Google Forms
No vamos a la página de Google docs y elegimos presionamos el botón Ir a Documentos de Google. Primero nos pedirá que ingresemos nuestra cuenta de Google. Una vez dentro, en el menú de la izquierda, presionamos sobre Forms.
Dentro de Forms, vamos a dar clic en el icono con la cruz de colores para diseñar el Formulario. Para este ejemplo, usaremos los siguientes elementos de Formulario:
-
Elemento de texto o Short answer.
-
Dropdown con 3 elementos: Sucursal 1, Sucusarl 2 y Sucursal 3.
-
Un texto para aceptar valores numéricos.
Aquí puedes probar el Formulario creado.
Figura 1. Crear Formulario de Google Forms.
Pasar las respuestas a Google Sheets
Una vez que se se capturan los datos, necesitamos pasarlo una Hoja de cálculo, en este caso se pasarán a una de Google Sheets. En el modo edición del Formulario activamos la pestaña Responses y luego presionamos el botón el icono en color verde.
Figura 2. Pasar los resultados de Google Form a una hoja de cálculo de Google Sheets.
Publicar la hoja de cálculo en la Web
El siguiente paso será Publicar nuestro archivo de Google Sheets para que posteriormente podamos consultar la información de Excel o Power BI, usando Power Query. Para publicar los datos, seguimos los siguientes pasos:
-
Nos vamos al menú File.
-
Elegimos Publish to the Web.
-
En la sección de Link elegimos Form responses 1.
-
En la sección Embed elegimos Comma-separated values (.csv).
-
Se generará un link para descargar la información en la Web.
Figura 3. Generar link para descargar el archivo de Google Sheets.
Conectar Excel a Google Sheets usando Power Query
Una vez que tenemos el Link del archivo, en Excel procedemos a usar ese link como origen de datos para devolver los resultados del Formulario a una Tabla. Sigue los siguiente pasos:
-
Nos vamos a la pestaña Datos.
-
En la sección Obtener y transformar datos elegimos Obtener datos > Desde otras fuentes > Desde la Web.
-
Se abrirá un recuadro que nos pedirá el link.
-
Se muestra una vista previa de los datos.
-
Presionamos Cargar.
-
Veremos una Tabla con los datos del archivo de Google Sheets.
Figura 4. Conectar Excel a Google Sheets mediante Power Query.
Conectar Power BI a Google Sheets
Ahora en Power BI usaremos el archivo CSV generado y lo usaremos como origen de datos. El proceso es muy similar que en Excel. Esto es una ventaja porque Power Query está unificado y así como se usa en Excel, en Power BI se usa igual. Sigue los siguientes pasos:
-
En la pestaña Inicio elegimos Obtener datos > Web.
-
Se abrirá el mismo recuadro que nos pedirá el link generado.
-
Ahora se abre el editor de Power Query donde podemos transformar datos.
-
Presionamos el botón Cerrar y aplicar.
-
Ahora en la sección Informe vamos a insertar una visualización.
-
En la parte izquierda, en Visualizaciones elegimos el Gráfico de anillos.
-
Arrastramos el campo Sucursal a Detalles y a Valores.
Figura 5. Conectar Power BI a Google Sheets.
Descarga el archivo de ejemplo
Conectar Power Query a Google Sheets y Google Forms – EXCELeINFO.zip
Si te gustó este tutorial por favor regístrate en nuestra Lista de correo y Suscríbete a nuestro canal de YouTube para que estés siempre enterado de lo nuevo que publicamos.