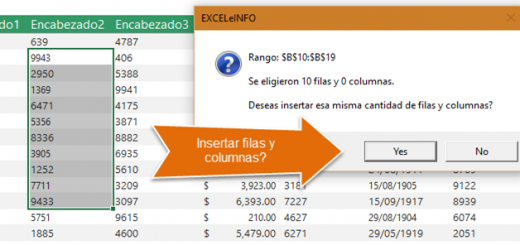Power Query para Excel – Capítulo 13 – Concatenar valores agrupados
En este capítulo veremos un ejemplo práctico donde se requiere concatenar valores agrupados de una Tabla. Los valores originales tienen las columnas CÓDIGO, FACTURAS y CANTIDAD.
Se requiere hacer una agrupación de la columna CÓDIGO y hacer una SUMA de la columna CANTIDAD, es decir, la suma de cantidades por cada código.
Además deseamos obtener el datos de todas las facturas por cada CÓDIGO, y esos valores estén concatenados en una celda. En la Figura 1 vemos a la izquierda nuestros valores originales y a la derecha vemos el resultado de la agrupación y la concatenación de las facturas por CÓDIGO.
Figura 1. Agrupamos valores en base al CÓDIGO con Power Query.
Agrupar y Concatenar con Power Query en Excel
Sigamos los siguientes pasos para pasar de los datos de la izquierda al resultado de la derecha.
-
Convertimos los datos de la izquierda en Tabla presionando la combinación de teclas [Control] + [T].
-
Seleccionamos Datos > Obtener y transformar datos > Desde una tabla o rango.
-
Nos vamos la pestaña Transformar y elegimos Agrupar por.
-
Primero agrupamos por CÓDIGO y añadimos una columna llamada SUMA_CANTIDAD para sumar los valores de la columna CANTIDAD.
-
Añadimos una nueva columna con el nombre DETALLE para agrupar todas las filas. Como lo vemos en la Figura 2.
Ver Video Power Query Concatenar valores agrupados
Suscríbete al canal de EXCELeINFO en YouTube para aprender más de Excel y macros.
Figura 2. Agrupamos por CÓDIGO y sumamos la columna CANTIDAD.
-
Nos vamos la pestaña Agregar columna y elegimos Columna personalizada.
-
Le ponemos de nombre TODAS_FACTURAS.
-
En la fórmula ingresamos =[DETALLE][FACTURAS]. Con eso concatenaremos el dato de las facturas
Figura 3. Insertamos columna personalidad para concatenar los valores de las facturas.
-
En las opciones que se despliegan elegimos Extraer valores.
-
Elegimos el delimitador personalizado de la diagonal.
-
Vemos en la columna TODAS_FACTURAS los valores concatenados de las facturas.
-
Damos clic derecho la columna DETALLE y elegimos Quitar.
-
Para finalizar nos vamos a la pestaña Archivo y elegimos Cerrar y cargar.
Figura 4. Consulta para agrupar valores con Power Query.
Prueba la consulta añadiendo más valores
Como prueba final añade más valores a la Tabla de códigos y Actualiza la conexión para validar cómo se añaden los nuevos valores al resultado la Consulta y cómo se concatenan los valores de las facturas.
Descarga el archivo de ejemplo
![]() Aprendamos Power Query en Excel – 13 – Concatenar valores agrupados.zip
Aprendamos Power Query en Excel – 13 – Concatenar valores agrupados.zip
![]() Si te gustó este tutorial por favor anótate en nuestra Lista de correo y Suscríbete a nuestro canal de YouTube para que estés siempre enterado de lo nuevo que publicamos.
Si te gustó este tutorial por favor anótate en nuestra Lista de correo y Suscríbete a nuestro canal de YouTube para que estés siempre enterado de lo nuevo que publicamos.