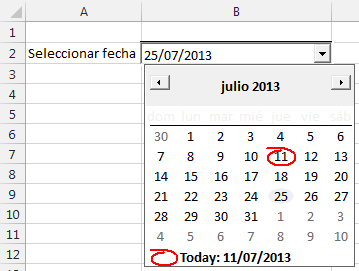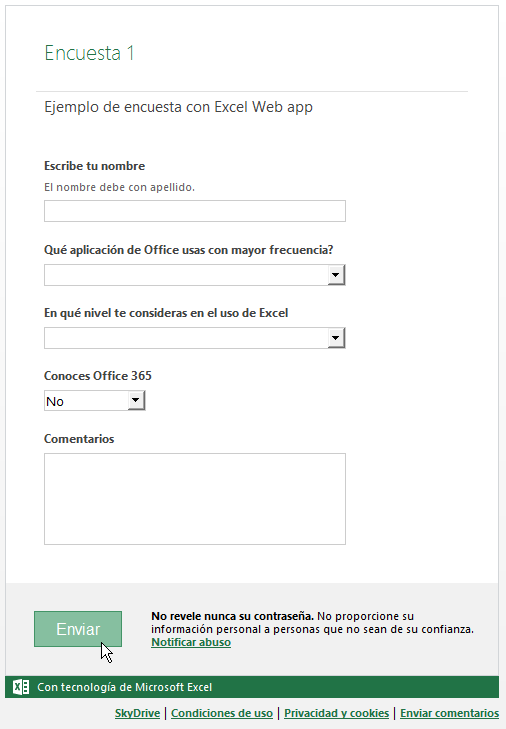5 Tips para concatenar fechas, textos y formatos personalizados en Excel
En este tutorial veremos 5 Tips o maneras de Concatenar o unir textos, fechas, horas y formatos personalizados en Excel. Es importante saber que Excel maneja el sistema de fechas 1900, por lo que el número 1 equivale al 1-ene-2019 cuando le damos formato a las celdas.
Los ejemplos que veremos serán:
-
Concatenar fechas con texto.
-
Concatenar fechas, horas y texto.
-
Concatenar texto con números formateados.
-
Concatenar varias celdas.
-
Sumar celdas con Formato personalizado.
Ver video Formatear texto y fechas en Excel
Suscríbete al canal de EXCELeINFO en YouTube para aprender más de Excel y macros.
Concatenar fechas con texto
En la columna A tenemos fechas. Deseamos concatenar esas fechas con un texto, para obtener el siguiente resultado: La fecha es: 01-mar-2019.
Usaremos la función CONCATENAR para unir el texto con la fecha, pero la fecha la formatearemos con la función TEXTO, usando la siguiente fórmula:
=CONCATENAR(“La fecha es: “,TEXTO(A4,”dd-mmm-aaaa”))
Figura 1. Concatenar fechas con texto en Excel.
Concatenar fechas, horas y texto
Ahora contamos con una columna donde tenemos hora y fecha. Usaremos el símbolo del ampersand & para unir textos. El resultado que deseamos obtener es La fecha es 1-mar y son las 8 horas.
Como lo mencioné usaremos el & para unir las celdas, así como la función TEXTO para formatear la fecha y la hora. Usaremos la siguiente fórmula:
=”La fecha es “&TEXTO(A4,”d-mmm”)&” y son las “&TEXTO(A4,”h”)&” horas”
Figura 2. Concatenar fechas, horas y texto en Excel.
Concatenar texto con números formateados
Ahora concatenaremos un texto con números. Los números tendrán el formato de pesos usando la función TEXTO. El resultado será Sergio, tu comisión es $15,489. Usamos la siguiente fórmula:
=A4&”, tu comisión es “&TEXTO(B4,”$#,##0”)
Figura 3. Concatenar fechas, horas y texto en Excel.
Concatenar varias celdas
Este tip está dividido en 3 consejos para unir o concatenar valores de varias celdas en una sola.Si tienes Office 365 podrás utilizar la función UNIRCADENAS, de otro modo:
-
UNIRCADENAS en Office 365: =UNIRCADENAS(” “,VERDADERO,A4:C4)
-
Símbolo del &: =A4&” “&B4&” “&C4
-
EXCELEINFOCATENAR: =EXCELeINFOCONCATENAR(A4:C4,” “)
Para usar la función EXCELeINFOCONCATENAR es necesario tener instalado EXCELeINFO add-in en tu PC.
Sumar celdas con Formato personalizado
Este tip es muy curioso, si por ejemplo deseamos sumar dos celdas donde previamente concatenamos texto con un número, la suma nos devolverá el error #¡VALOR!, ya que no podemos sumar valores de texto.
Pero qué tal si sumamos dos celdas con texto Tu comisón es $10,000. Lo haremos sin problema usando un Formato personalizado.
-
Elegimos las celdas.
-
Damos clic derecho > Formato de celdas.
-
Elegimos formato personalizado e ingresamos “Tu comisión es” $#,##0.00
Siguiendo los pasos anteriores podremos tener valores numéricos en las celdas, pero el formato personalizado contendrá un texto que sólo será visible a nivel formato, pero no cambiará el contenido de la celda.
Figura 4. Aplicar formato personalizado en Excel.
Descargar archivo de ejemplo
5 tips para concatenar fechas, textos y formatos personalizados – EXCELeINFO.zip
Si te gustó este tutorial por favor regístrate en nuestra Lista de correo y Suscríbete a nuestro canal de YouTube para que estés siempre enterado de lo nuevo que publicamos.