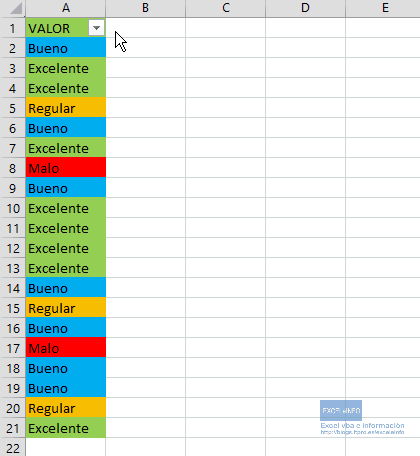Aprendamos Power Query para Excel – Importar todos los archivos de una carpeta – 4
En esta cuarta parte de la entrega Aprendamos Power Query, vamos a ver cómo importar todos los archivos de una carpeta, además de añadir nuevos archivos a la consulta cuando éstos han sido agregados a la carpeta.
En este capítulo aprenderás:
-
Importar todos los archivos CSV de una carpeta.
-
Transformar en minúsculas.
-
Hacer filtros en columnas.
-
Combinar todos los archivos. Columna Content.
-
Quitar filas que contengan errores.
-
Cargar los datos a Excel y hacer una Tabla dinámica.
-
Mover nuevos archivos a la carpeta y actualizar la Consulta para que se cargue la nueva información.
Ver video Power Query – Importar todos los archivos de una carpeta
Suscríbete al canal de EXCELeINFO en YouTube para aprender más de Excel y macros.
Importar todos los archivos de una carpeta
Tenemos una carpeta donde guardamos archivos CSV con información segmentada en meses. Deseamos unir todo los archivos en una sola consulta, para posteriormente realizar una Tabla dinámica para su análisis.
Figura 1. Extraeremos los archivos de la carpeta “Por años”.
Una vez que identificamos la carpeta en donde está nuestros datos, realizamos los siguientes pasos en Excel:
-
En la pestaña Datos > Nueva consulta > Desde un archivo > Desde una carpeta.
-
Elegimos la carpeta Concentrado\Por años > Aceptar.
-
Cargar.
Ahora vemos una vista previa de nuestros archivos, aunque vemos que se muestran de manera diferente a como lo hemos visto en capítulos anteriores. Ahora vemos que la tabla nos muestra las propiedades y características de nuestros archivos.
Figura 2. Vemos las propiedades y características de los archivos.
Filtrar sólo las extensiones que decidamos
Noten que la columna Extensión nos muestra el dato “.csv”, lo que indica que todos los archivos son CSV separados por coma, pero si en la carpeta hubiera otro tipo de archivos, tal vez quieran protegerse y hacer algo para que siempre nos cargue los archivos CSV o lo que definamos. Hagamos lo siguiente:
-
Clic derecho en la columna Extensión > Transformar > minúsculas.
-
En la misma columna Extensión seleccionamos la flecha de filtro > Filtros de texto > Es igual a.
-
Ingresamos el valor .csv > Aceptar.
Combinar archivos
El siguiente paso será unir todos los archivos. Pongamos especial atención en las primeras 3 columnas de nuestra tabla, la primera columna se llama Content y esta columna nos permitirá ver el contenido de todos los archivos, la segunda columna nos muestra el nombre del archivo y la tercera columna nos muestra la extensión.
La columna Content, en su encabezado noten que tiene un ícono diferente al resto de las columnas, es un ícono con flechas hacia abajo ![]() . Ahora vamos a proceder a presionar ese botón y vemos que se despliegan los datos de los archivos.
. Ahora vamos a proceder a presionar ese botón y vemos que se despliegan los datos de los archivos.
Figura 3. Vemos los datos de todos los archivos. Noten los pasos que e hicieron al presionar el botón Content.
Ahora bien, Power Query nos muestra solo 999+ filas. El penúltimo paso que realizó al presionar el botón de la columna Content fue Usar primera la fila como encabezado, lo que parece que se hizo correcto, pero, a simple vista no vemos que los encabezados de los demás archivos están más abajo. Cuando Power Query hace el último paso que es Tipo cambiado, si hubiese algún dato que no coincida con el formato detectado entonces lo marcará como error. Hagamos lo siguiente:
-
Seleccionamos la columna FECHA_COMPRA.
-
Elegimos la pestaña Inicio > Quitar filas > Quitar errores.
Al quitar errores nos deshacemos de las filas con datos inválidos.
Cargar datos y analizar con Tabla dinámica
En la pestaña inicio presionamos Cerrar y cargar. Vemos que se cargaron 13,606 filas. Ahora vamos hacer una Tabla dinámica para validar los datos:
-
Pestaña Insertas Tabla dinámica> Elegimos Nueva hoja de cálculo > Aceptar.
-
FECHA_COMPRA lo movemos a Filas.
-
Seleccionamos A2 > Clic derecho > Agrupar > Marcamos Años, meses y días > Aceptar.
-
Clic derecho sobre ene > Expandir o contraer > Contraer todo el campo.
-
CANTIDAD lo movemos a Valores.
Ahora vemos la Tabla dinámica con el dato del año 2015 y los meses correspondientes.
Figura 4. Tabla dinámica y Consulta de Power Query.
Agregar más archivos
Los archivos que cargamos de la carpeta Concentrado\Por años tomó todos los archivos incluidos también de la carpeta Concentrado\Por años\2015. Ahora lo que tenemos que hacer es mover la carpeta Concentrado\2016 a la carpeta Concentrado\Por años para que se tomen también los archivos de ese año.
Figura 5. Movemos la carpeta 2016 a Por años.
Actualizar consulta y tomar los nuevos datos
-
De nuevo en Excel nos vamos a la pestaña Datos > Actualizar todo. Ahora vemos 27,427 filas cargadas.
-
Presionamos de nuevo Actualizar todo. Y ahora vemos que la Tabla dinámica tomó los nuevos datos del año 2016.
Figura 6. Vemos que se agregar filas a la consulta y se agrega el año 2016 a la Tabla dinámica.
Descargar los ejemplos