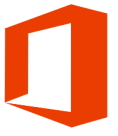Extraer datos de un archivo de texto a Excel con Power Query
En este artículo veremos la manera de extraer datos desde un Archivo de texto que contiene más de un millón de registros. 2 millones, para ser exactos. Recordemos que Excel sólo admite 1’048,576 filas en cada hoja (Excel 2007 y posteriores), por lo que será poco probable que podamos pasar los 2 millones para manipularlos en una hoja de cálculo. Por fortuna tenemos la herramienta Power Query para Excel, la cual nos ayudará de manera asombrosa para poder editar los datos de nuestro archivo.
Power Query
En Excel 2016 Power Query es ya una herramienta embebida, por lo que no tenemos que descargar nada para poder usar todo su potencial. Si contamos con Excel 2010 ó 2013 y Windows 7 en adelante, entonces podemos descargar Power Query como add-in para Excel y darle más poder para Extraer, Transformar y Cargar datos. Descargar Power Query.
Ver video Extraer datos de un archivo de texto a Excel con Power Query
Suscríbete al canal de EXCELeINFO en YouTube para aprender más de Excel y macros.
Archivo de texto de 2 millones de registros
Como nota, nuestro archivo pesa 77 MB, y por experiencia propia abrirlo en Bloc de notas, se convierte en una tarea lenta, por lo que prefiero usar el programa Notepad++, el cual es más eficiente para abrir archivos de texto grandes. Descargar Notepad++.
Figura 1. Archivo de texto con 2 millones de registros.
Filtrar con Power Query
Una vez que confirmamos la cantidad de registros de nuestro archivo de texto, procederemos a abrirlo con Power Query para extraer una parte del archivo en base a un filtro. En Excel nos dirigimos a la pestaña Datos > Obtener y transformar > Nueva consulta > Desde un archivo > Desde un archivo de texto.
Figura 2. Power Query se encuentra como una herramienta embebida en Excel.
Nos ubicamos en carpeta y seleccionamos nuestro archivo de texto. Ahora se abrirá un formulario con una vista previa de nuestros datos. Elegiremos la opción Editar para preceder a filtrar nuestros datos.
Figura 3. Vista previa de los datos. Elegimos Editar.
Al abrirse la ventana de Power Query (Editor de consultas) procedemos a transformar los datos. Primero nos centramos en la columna SUCURSAL para separar la palabra SUC del número de sucursal. Elegimos la columna SUCURSAL. En la pestaña Inicio elegimos la opción Dividir columna > Por delimitador.
Elegimos un delimitador Personalizado, el cual será el guión, que es que separa la palabra SUC del número de sucursal.
Figura 4. Elegimos el guión como delimitador personalizado.
Extraemos sólo los registros de la sucursal 5. Como ya vimos que tenemos 2 millones de registros, realmente sólo necesitamos los correspondientes a la Sucursal 5. Elegimos la columna SUCURSAL.2 y damos clic en el botón de Auto filtro. Si no se muestran todos los datos damos clic en Cargar más.
Figura 5. Ahora vemos el filtro aplicado.
Paréntesis. La grabadora de Power Query.
Power Query funciona como una grabadora de pasos, ya que las acciones que se realizan se van guardando como pasos, y dichos pasos se podrán volver a aplicar, incluso se podrán editar o eliminar los que no queremos que se ejecuten.
Figura 6. Pasos guardados en Power Query.
Cargar datos filtrados a Excel
Una vez filtrados nuestros datos de la Sucursal 5, en la pestaña Inicio elegimos la opción Cerrar y cargar. Ahora vemos que se cargaron a una hoja de cálculo 200 mil registros correspondientes al filtro de la Sucursal 5.
Figura 7. Se cargan a Excel los datos filtrados en Power Query