HyperV: Live Migration con SMB
Hola a todos,
Vamos a ver como podemos realizar un movimiento de máquina virtual desde un Host Hyper-V a otro en Windows Server 2012.
Para ello, vamos a tener activados los siguientes requisitos:
- SMB (Server Message Block) y en dominio
- Hipervisores en dominio
El proceso que se lleva a cabo es sencillo:
- Mover a otro Hyper-V las capacidades:
- Memoria
- CPU
- LAN
- El puntero al VHD que está en la unidad compartida.
Si en el hipervisor destino, no existe las capacidades necesarias (falta memoria, cpu o Lan) para alojar la máquina, nos indicaría un error y la VM volvería a correr en el hipervisor origen.
La teoría indica, que este movimiento de máquinas virtuales, no afecta a la operatividad del sistema que residen en la VM.
No hace falta montar un Clúster (Failover Cluster) para llevar a cabo la operación, ya que se puede realizar desde el PS-CMDLET move-vm, desde el hypervisor origen.
move-vm «Nombre_VM» ServidorRemoto


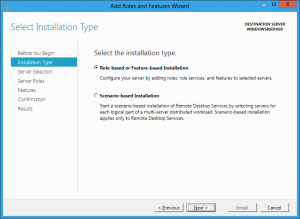

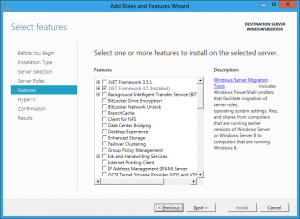
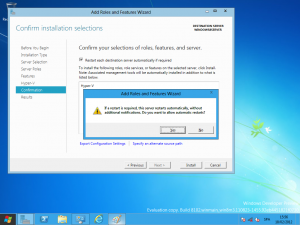















Comentarios recientes