El xYOx en las empresas del BYOD al CYOD
Hola a todos,
Después del MWC14, algunos han venido a preguntarme sobre siglas que han ido escuchando en este evento de soluciones mobiles. Casi todos tenían en la cabeza BYOD (Trae tu dispositivo), pero, no habían escuchado el resto de soluciones y/o servicios.
- BYOD – Bring your own device > Trae tu dispositivo
- BYOT – Bring your own Technology > Trae tu tecnología
- BYOA – Bring your own application > Trae tu aplicación
- CYOD – Connect your own device > Conecta tu dispositivo
BYOD
Este es el término más generalizado y el que podríamos decir que es el más usado en el mercado. La idea es que la empresa proporciona un capital al empleado para que adquiera el dispositivo que necesita para realizar su trabajo, y que le sea lo más agradable posible para que su productividad sea la máxima posible. Normalmente, existen una «reglas» para la compra del dispositivo:
- La empresa no superará el coste asignado. El empleado podría pagar más, pero no repercutirlo en la empresa.
- Deberá realizar un contrato con el proveedor del dispositivo. En la mayoría de los casos, deberá ser:
- 3 años de garantía
- Recambio en caso de avería/accidente
- Cambio 1 día laborable
Este modelo de negocio, que desvincula la elección de dispositivos en el lado del puesto cliente, recae en el trabajador, y la empresa se densvincula de cualquier tipo de mantenimiento hardware sobre este.
Si el dispositivo se pierde, rompe y/o no entra en garantía, será el trabajor que deberá hacerse cargo del reemplazar el dispositivo.
La empresa proveerá de las aplicaciones corporativas para que la productividad del empleado sea la esperada.
Como soluciones por parte de la empresa tendríamos:
Remote Desktop Services
- Citrix XenAPP/ XenDesktop (según la necesidad)
- Office 365
- ShareFile /Skydrive Pro
BYOT
Este es el término que es difícil divisarlo en según qué áreas de la empresa estemos. En mi caso, dando servicio a un Hospital, tengo bastantes BYOT, introducidos en la corporación. Estas soluciones, vienen dadas a diferentes servicios que tienen una necesidad especial, que el departamento de informática no puede proveer, y que en mi caso, algún laboratorio, empresa del sector y/o fabricante, nos brinda las herramientas necesarias para suplir la necesidad del trabajador.
Suelen ser soluciones tipo «Caja Negra», que no tenemos información y es el fabricante quien nos indica como podemos extraer los datos necesarios.
BYOA
Este es el término que se utiliza para aquellas soluciones en forma de aplicación, que hace que aumente la productividad del trabajador. En mi caso, la experiencia la tengo con el aplicativo SPSS, el cual, lo instalamos cuando tienen una licencia propietaria (porporcionada por Universidades o centro de investigación).
BYOA también puede darse en otros dispositivos que no sean puesto cliente standard (PC, portátil), sinó que también puede darse en SmartPhone, Tablets, etc.
CYOD
Este es el término que más se utiliza, mucho antes de la moda BYOD, ya que simplemente que un usurio acceda a su correo electrónico desde el exterior de la organización, ya está haciendo uso de esta solución. Actualmente, también se ha extendido a soluciones de virtualización (XenAPP, XenDesktop, RDS), que proporcionan un entorno corporativo en cualquier lugar. Y el peor de todos, que es cuando se requiere conectar en nuestra red interna un dispositivo que no tenemos el control del mismo, como pueden ser equipos personales y/o equipos de algún consultor, por ejemplo, que en este caso, siendo la conectividad en la red de datos la empresa, deberemos utilizar tecnología NAC.

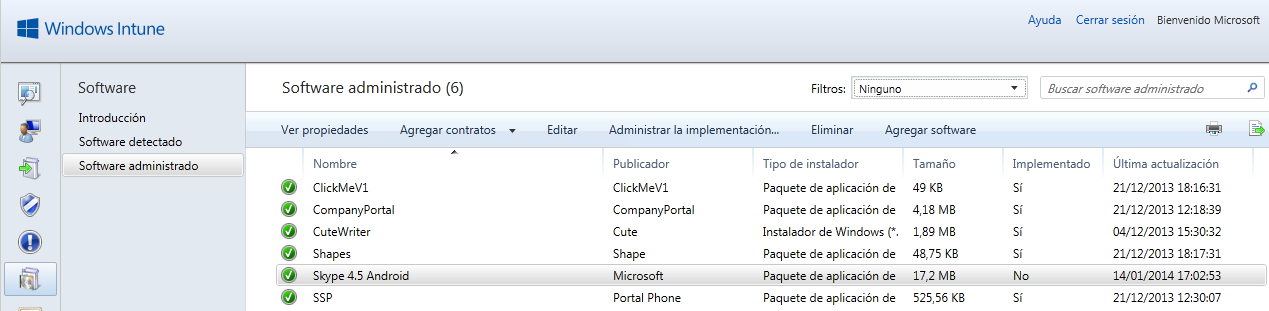






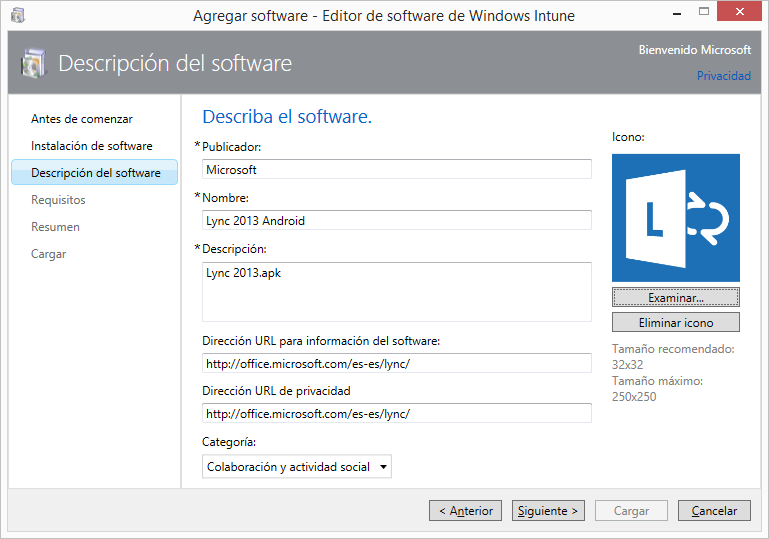

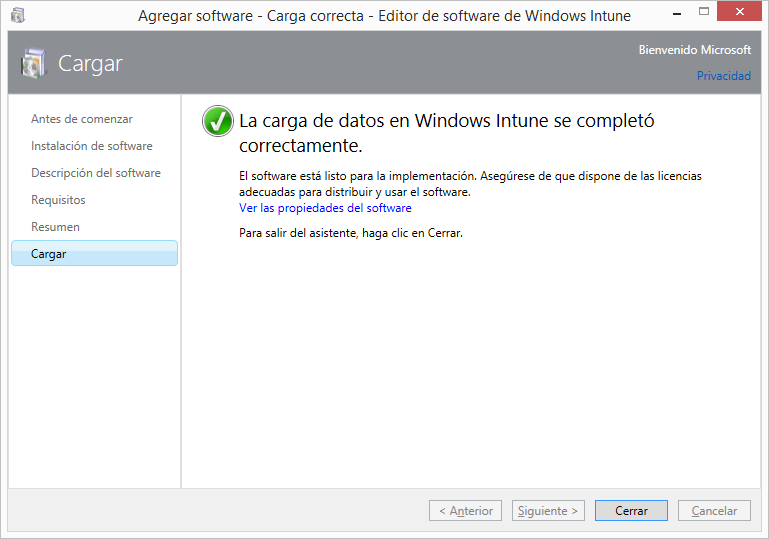
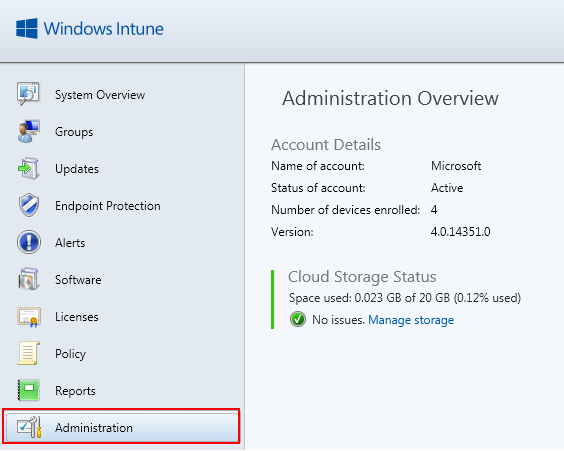
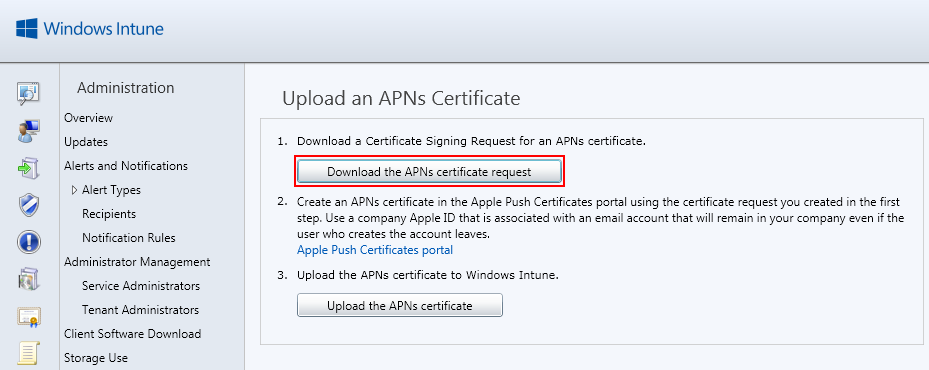

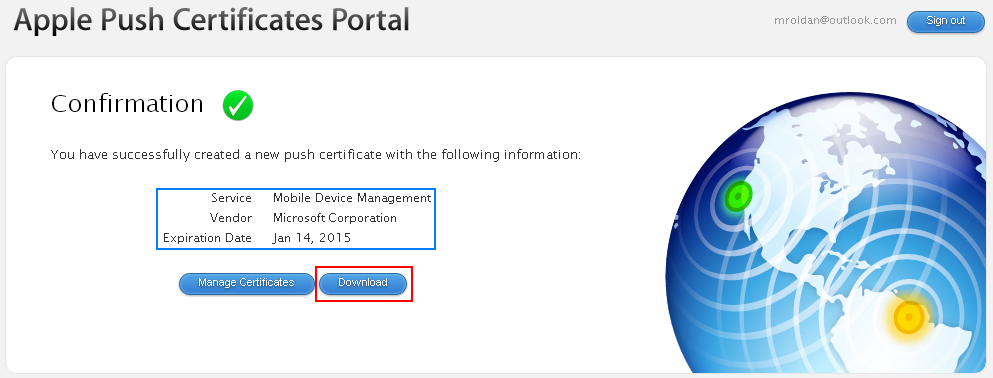
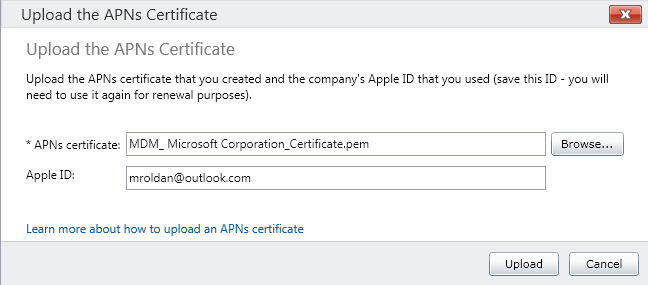
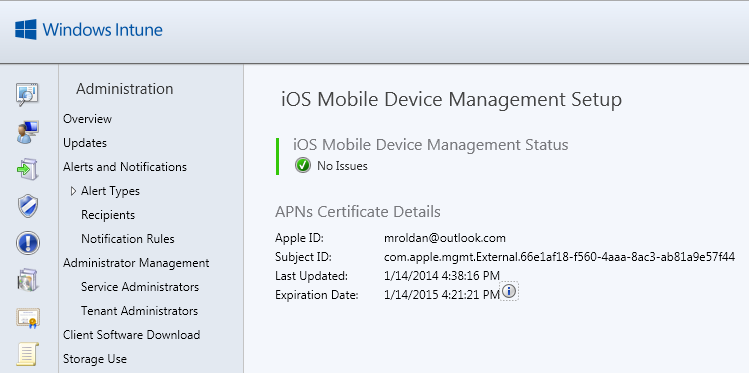

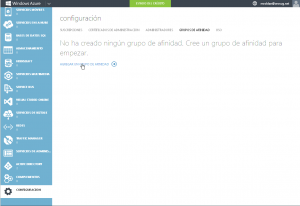
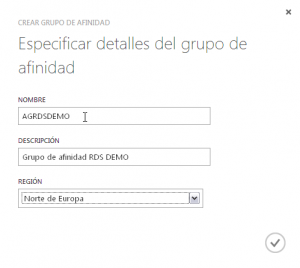
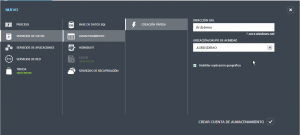
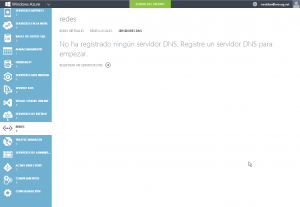
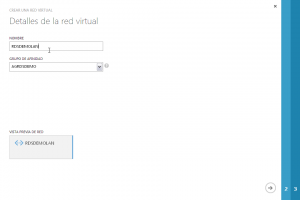
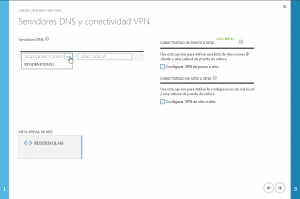
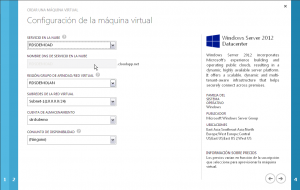
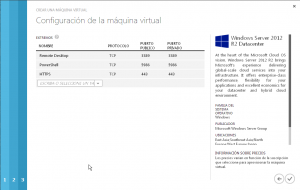



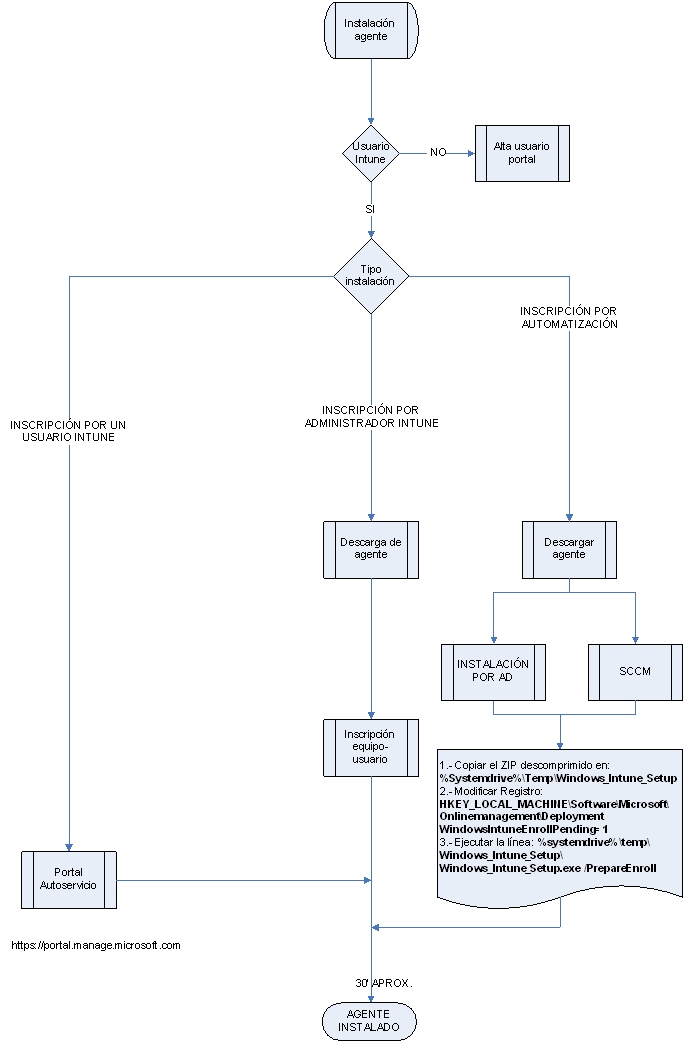
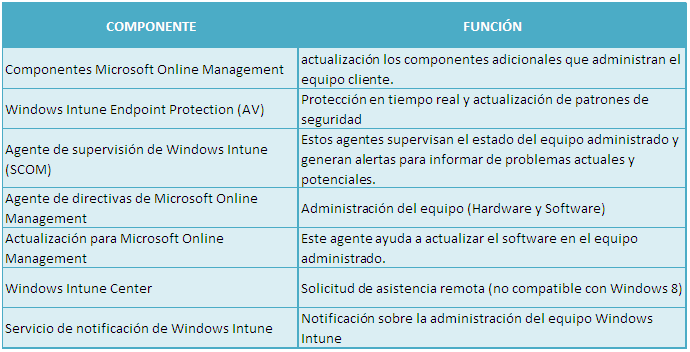
Comentarios recientes