INTUNE: Plan de implementación I
Consideraciones en el equipo cliente
Antes de iniciar una implantación de Intune tenemos que tener en cuenta varios aspectos y saber cómo vamos a distribuir los agentes Intune una vez que tenemos identificados los equipos que van a ser administrados de la nube.
Existen restricciones tanto a nivel de Software como de Hardware, por lo tanto, lo primero que vamos a tener que hacer es realizar un estudio de los equipos que queremos administrar.
A nivel de Software, sólo podemos instalar el agente en plataformas Microsoft y cómo mínimo el sistema operativo indicado en la siguiente tabla:
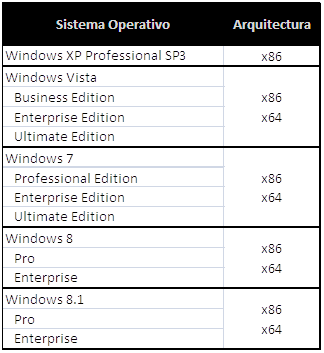
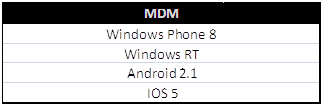
Para las opciones MDM, y como en otros sistemas de Administración de equipos móviles, existen restricciones en caso de despliegue de software en los dispositivos, como por ejemplo, en IOS es necesario que la organización tenga una cuenta de desarrollo de AppleStore, ya que sólo se instalará el fichero .IPA si este está firmado por Apple.
A nivel de Hardware deberemos de tener un equipo con las siguientes características mínimas:
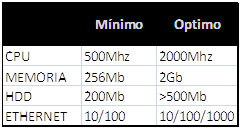
Otros aspectos importantes a tener en cuenta:
- El equipo debe de contar con Windows Installer 3.1
- En el momento de la instalación, el usuario que instala el agente de Windows Intune, debe de tener permisos de administrador sobre el equipo.
Consideraciones de red
Para poder administrar los equipos que están detrás de un proxy y/o firewall, será necesario el tener abiertos algunos puertos (80 y 443) hacia los siguientes destinos:
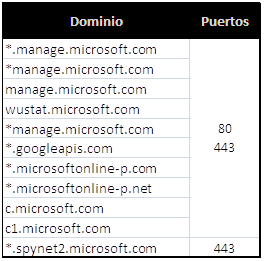
Los agentes van a realizar un uso según los componentes que habilitemos en cada uno de ellos, pero, las estimaciones de tráfico por cada agente son:
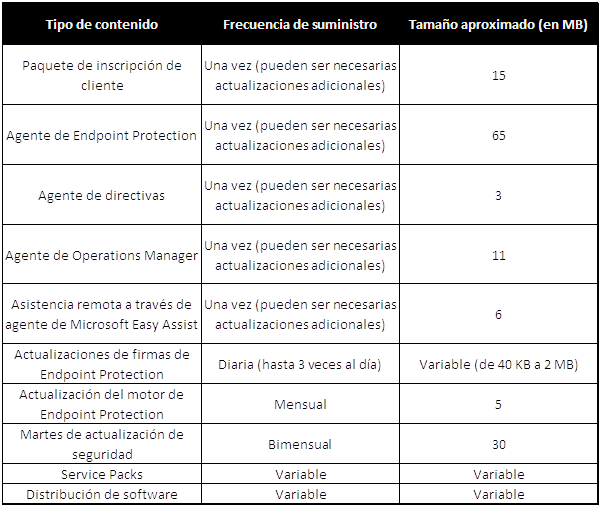
De todas maneras, aunque parezca que va a producirse bastante tráfico de red, para los agentes que ejecuten Windows 7 y Windows 8, y no tengan aplicada una GPO que deshabilite BranchCache, estos podrán realizar las acciones de DistributionPoint una vez que se hayan descargado los componentes a actualizar, de esta manera, el consumo de ancho de banda se minizará.
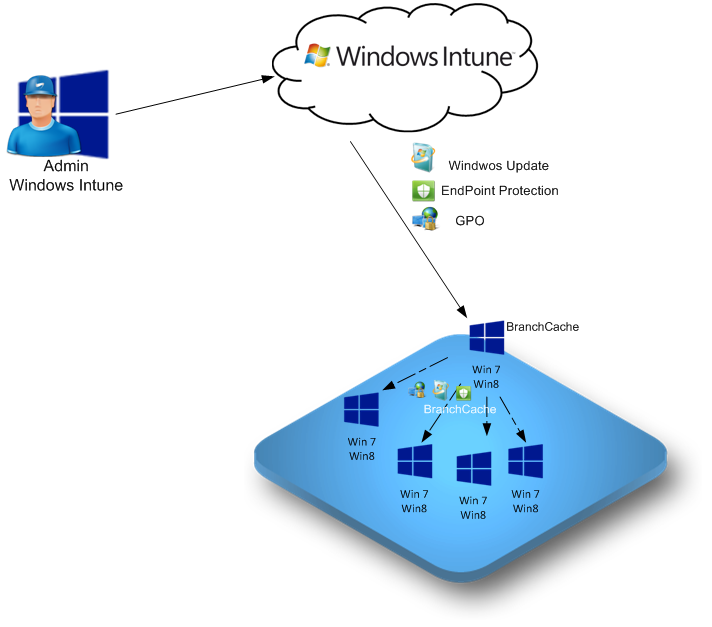


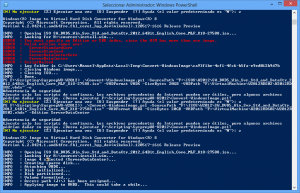
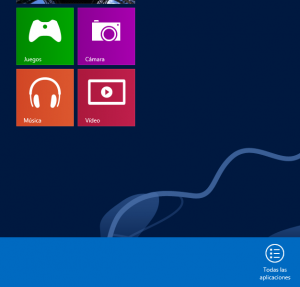
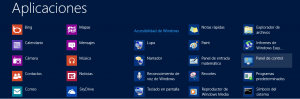
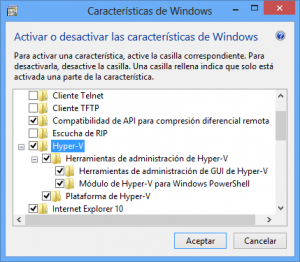
Comentarios recientes