Hola a todos,
Hoy voy a explicar un poco sobre esta herramienta, que si no eres un técnico muy exigente, te va ha ser de mucha utilidad.
System Center Advisor (forma parte de SCOM), es un agente que se instala en nuestra plataforma Windows Server y es capaz de monitorizar (no a tiempo real), nuestros servidores, el listado de sistemas operativos a monitorizar es el siguiente:
- Windows Server 2012
- Windows Server 2008
- Windows Server 2008 R2
- Hyper-V Server 2012
- Hyper-V Server 2008 R2
Como es de esperar, de plataforma Windows Server 2008 hacia delante.
Y las aplicaciones que por ahora es capaz de monitorizar son las siguientes:
- Windows Server 2008 / 2008 R2 / 2012:
- Active Directory
- Hyper-V Host
- General operating system
- Hyper-V Server 2012
- SQL Server 2008 y posterior
- Microsoft SharePoint Server 2010
- Microsoft Exchange Server 2010
- Microsoft Lync Server 2010
- Microsoft Lync Server 2013
- System Center 2012 SP1 – Virtual Machine Manager
Como podemos observar, es posible monitorizar casi toda la plataforma Microsoft desde W2K8 hacia arriba.
Voy ha hacer un inciso respecto a «tecnico no muy exigente», para que no haya malos entendidos 😉 este producto que es gratuito, monitoriza sistemas operativos de Microsoft y aplicaciones del mismo, pero, desde que se instala un agente, no empieza a enviar reportes hasta una vez pasado 24 horas, y otro motivo, es que, sólo guardará los datos recolectados de 5 días, por lo tanto, será tarea nuestra el ir exportando de alguna manera estos datos para tenerlos en caso de necesidad.
Alta del servicio
Para dar de alta el servicio e iniciar el proceso de monitorización, deberemos acceder a https://www.systemcenteradvisor.com y darnos de alta con una cuenta Microsoft Account (@outlook.com, live.com, etc o Office365). Una vez hayamos accedido, nos pedirá algunos datos sobre la cuenta:
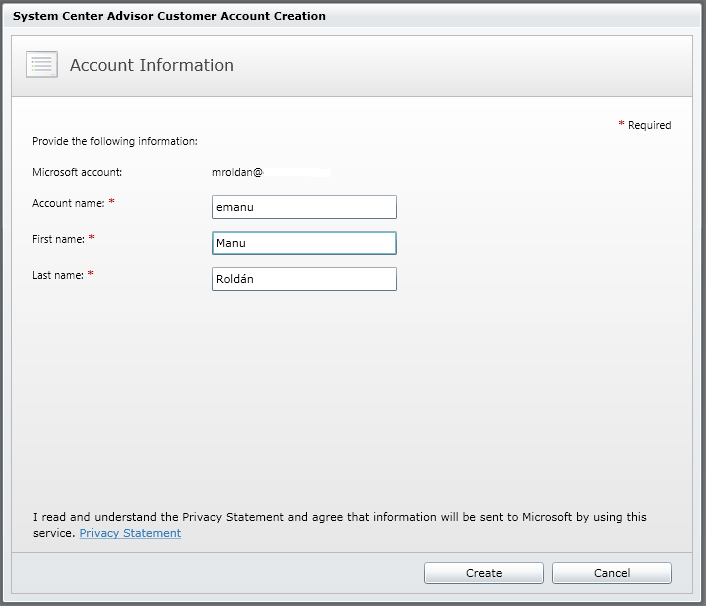
Aceptamos el contrato de licencia:
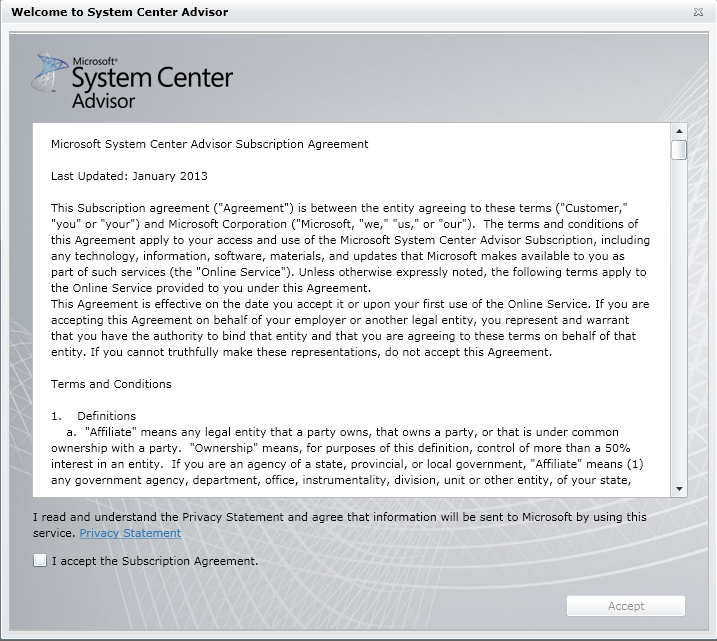
Nos indica que la cuenta ya ha sido activada, y que vamos a proceder a iniciar el despliegue de la solución (en este caso, a descargar los requerimientos de software para poder instalarlos posteriormente)
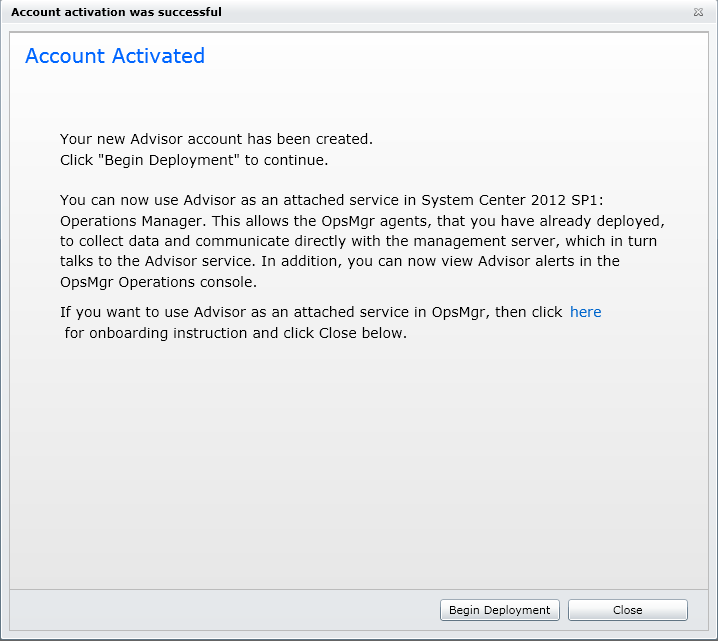
Nos muestra un ejemplo de despliegue, en el cual, al lado derecho de la imagen, observamos la solución que vamos a instalar. Ya que la solución de la izquierda, requiere de SCOM (System Center Operation Manager) y es un producto del cual no dispongo.
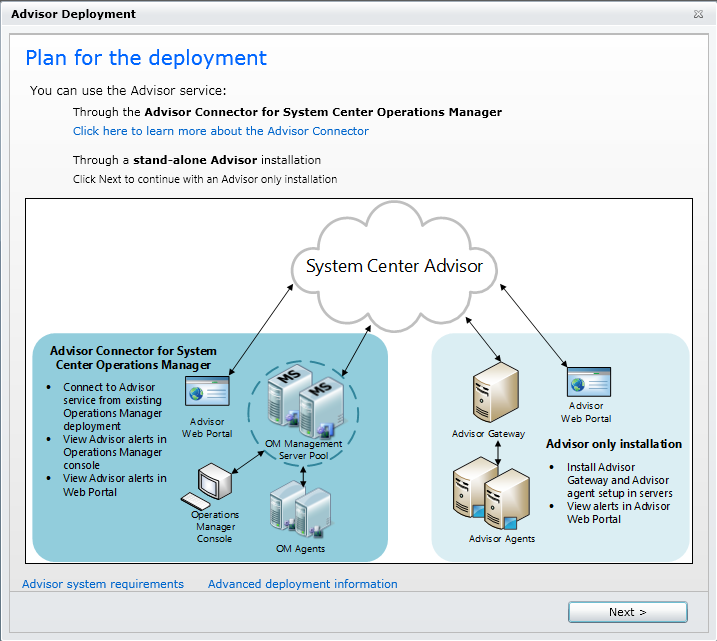
Nos descargamos tanto el SETUP como el CERTIFICADO y lo guardamos en un directorio que podamos acceder desde los servidores a monitorizar.
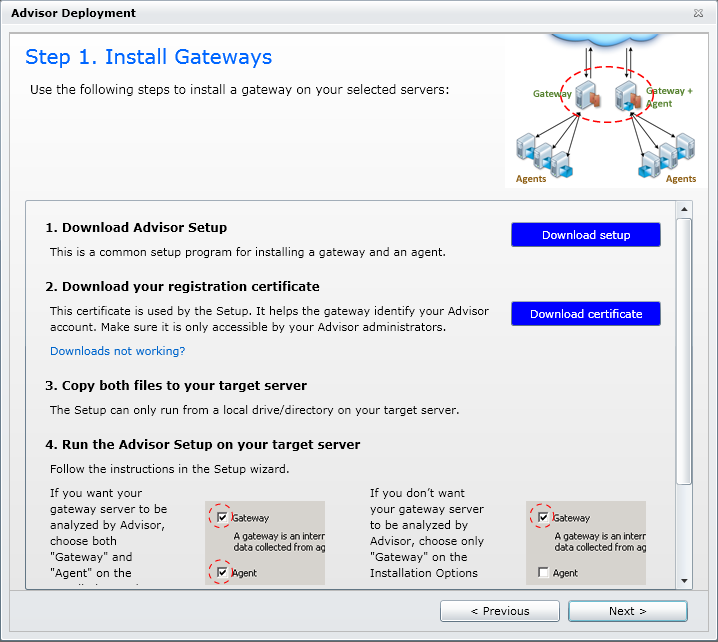
Nos indican como debemos proceder para la instalación de los agentes:
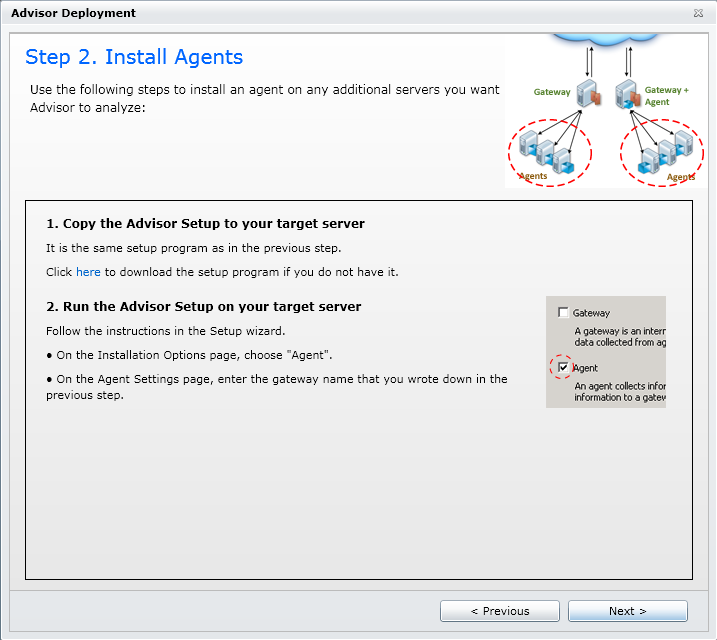
Nos indican como realizar el mismo procedimiento de descarga de software desde la consola de administración: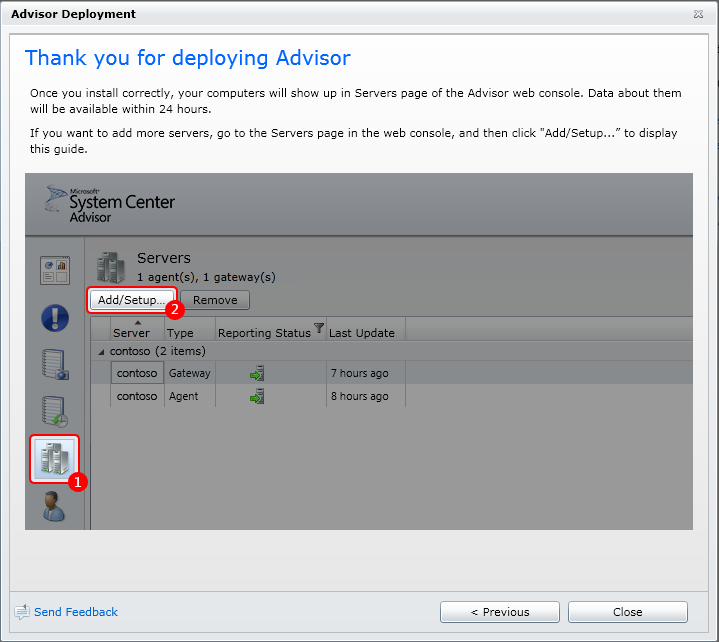
Instalación del agente
El agente necesita como requisito para poder ser instalado en un servidor del Framework 3.5, por lo tanto, en mi caso que el servidor no lo tiene instalado, voy a proceder a la instalación:
Abrimos el ServerManager y accedemos a apartado de Features (Características), y pulsamos en Add Feature (añadir caracteristica)
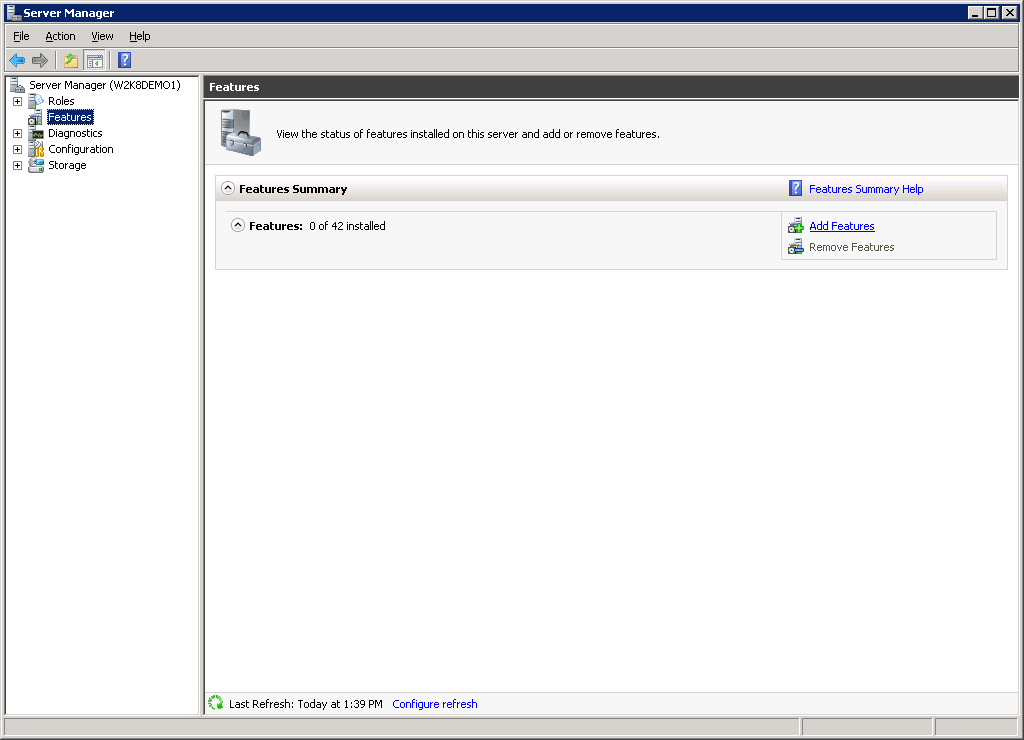
En el asistente que nos aparece despliego .NET Framework 2.5.1 Features y selecciono .NET Framework 3.5.1
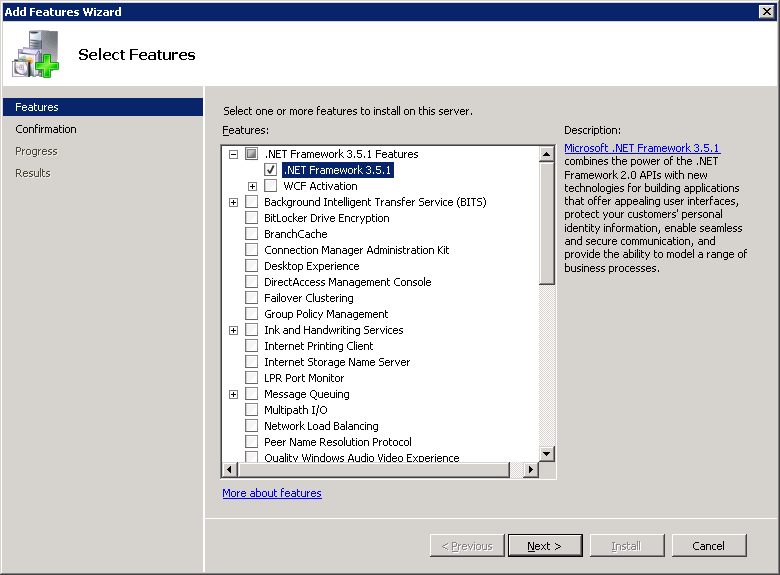
Confirmamos la instalación de características a instalar y esperamos.

Una vez finalizada la instalación de .NET, iniciaremos la instalación del Gateway y del agente:
- Gateway: Será el encargado de recolectar la información de todos los servidores que estén configurados para que le reporten, y será el que tenga acceso a internet.
- Agente: Es la aplicación de monitorización que irá recopilando información sobre el servidor y sus estados.
Ejecutamos el ejutable (AdvisorSetup.exe) y seguimos las indicaciones: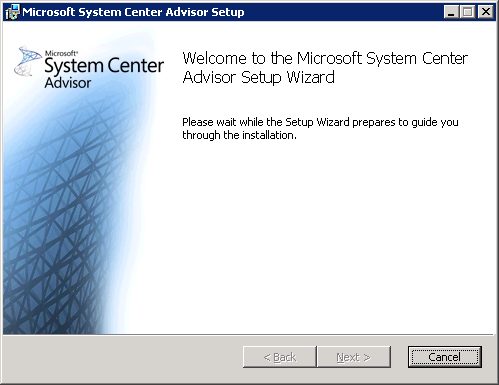
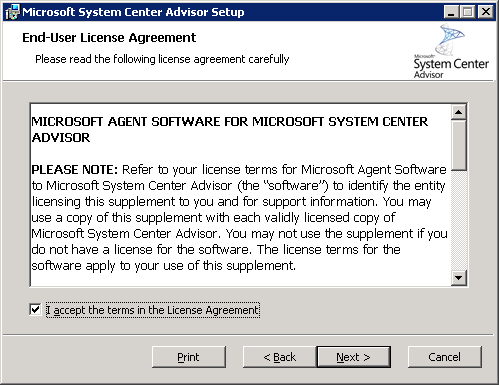
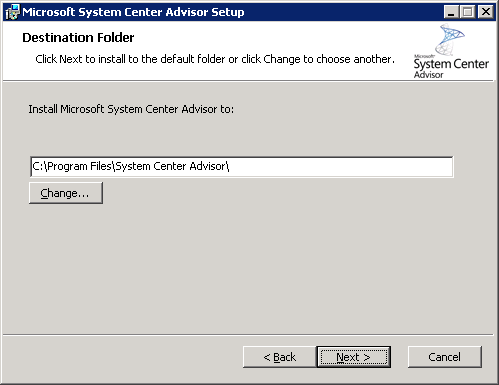
 Al seleccionar Gateway, nos muestra una advertencia de que para este servidor será necesario abrir el puerto 80 hacia internet para la comunicación entre el agente y Azure.
Al seleccionar Gateway, nos muestra una advertencia de que para este servidor será necesario abrir el puerto 80 hacia internet para la comunicación entre el agente y Azure.
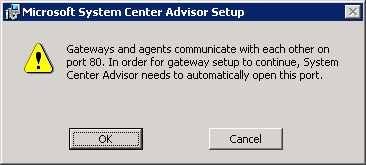 A partir de aquí será la instalación de un agente sin gateway
A partir de aquí será la instalación de un agente sin gateway

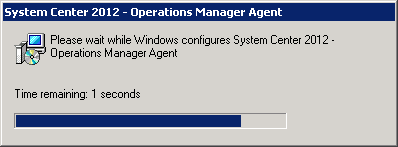
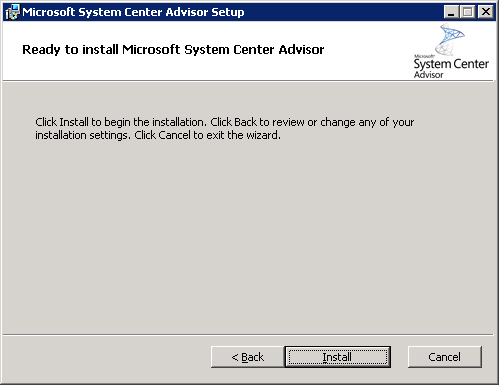

Primera configuración
Indico primera configuración, por que hasta que no haya pasado el periodo de 24h, no podré saber si el agente se puede configurar de alguna otra manera, y que parámetros voy a poder configurar.
Al iniciar la primera configuración del Gateway, tendremos que indicar la ubicación del certificado, que previamente nos hemos bajado.
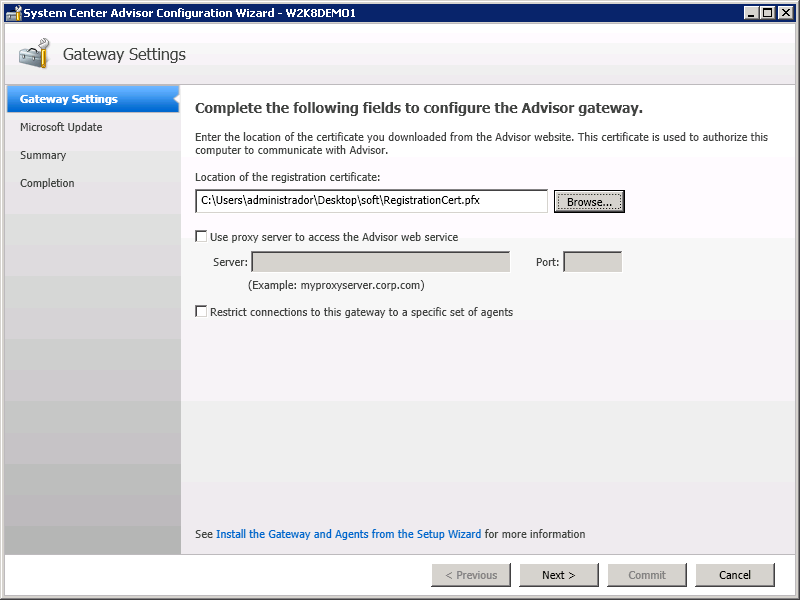 Indicaremos si el servidor debe de realizar la actualización de parcheado desde Microsoft Update (por defecto, indicaremos que si).
Indicaremos si el servidor debe de realizar la actualización de parcheado desde Microsoft Update (por defecto, indicaremos que si).
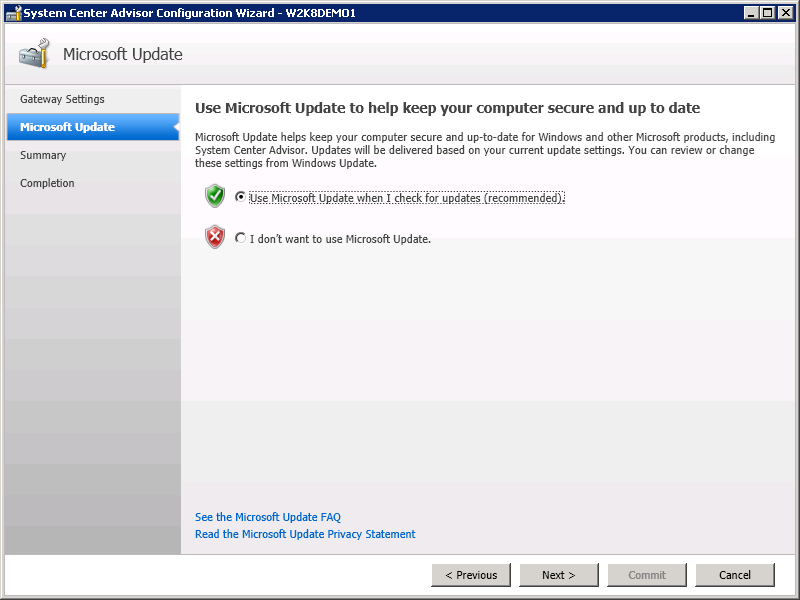
Comprobamos que toda la configuración a aplicar sea correcta.

Esperamos a que se vaya configurando toda la parte de Gateway como de agente que hemos instalado en este equipo
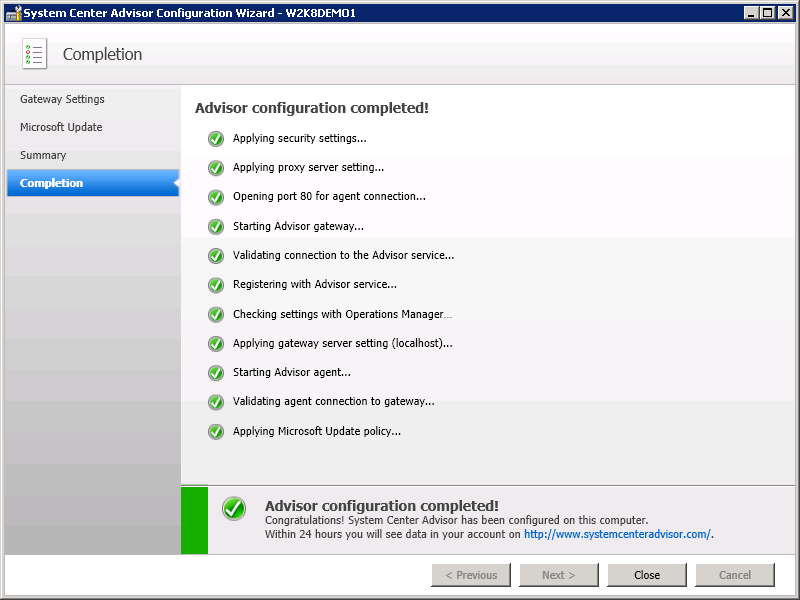
Una vez finalizadas todas las tareas, y al haberle marcado la opción de Microsoft Update, se abrirá esta utilidad y buscará los últimos parches a bajar e instalar.
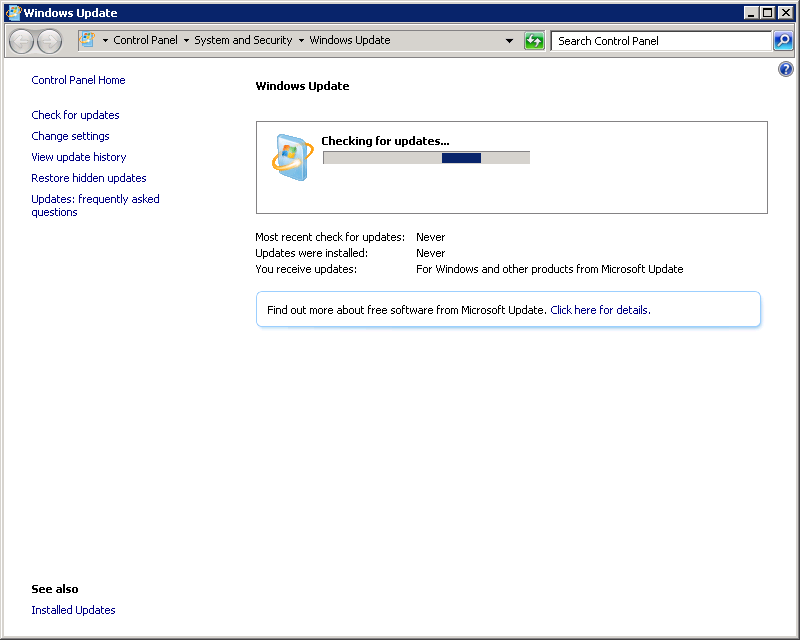
Ayuda del producto: ayuda System Center Advisor
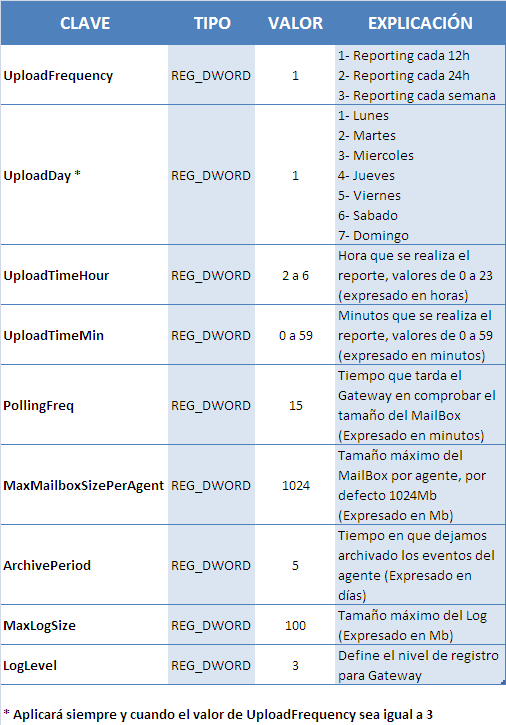
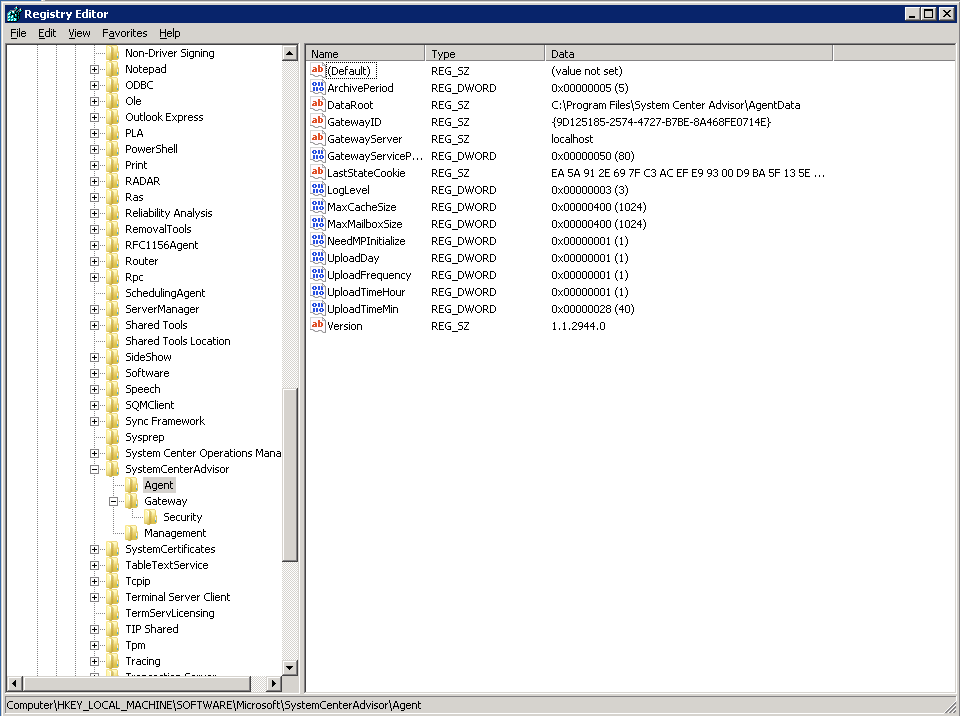 Una vez realizados los cambios, deberemos ir a los servicios y reiniciar el servicio: System Center Management
Una vez realizados los cambios, deberemos ir a los servicios y reiniciar el servicio: System Center Management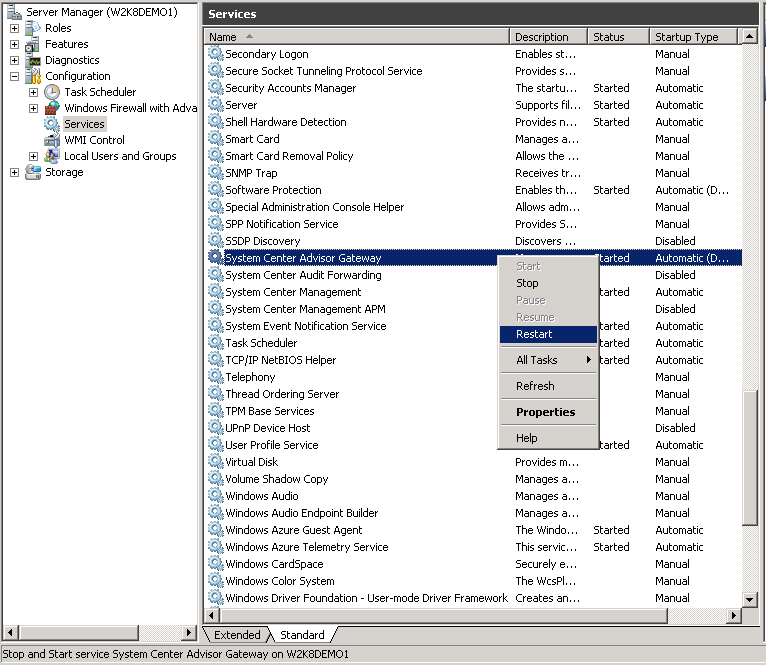 Como podemos ver, tenemos un mínimo de configuración para reportar en los horarios en los cuales nuestros usuarios no hacen un uso exaustivo de los servidores.
Como podemos ver, tenemos un mínimo de configuración para reportar en los horarios en los cuales nuestros usuarios no hacen un uso exaustivo de los servidores.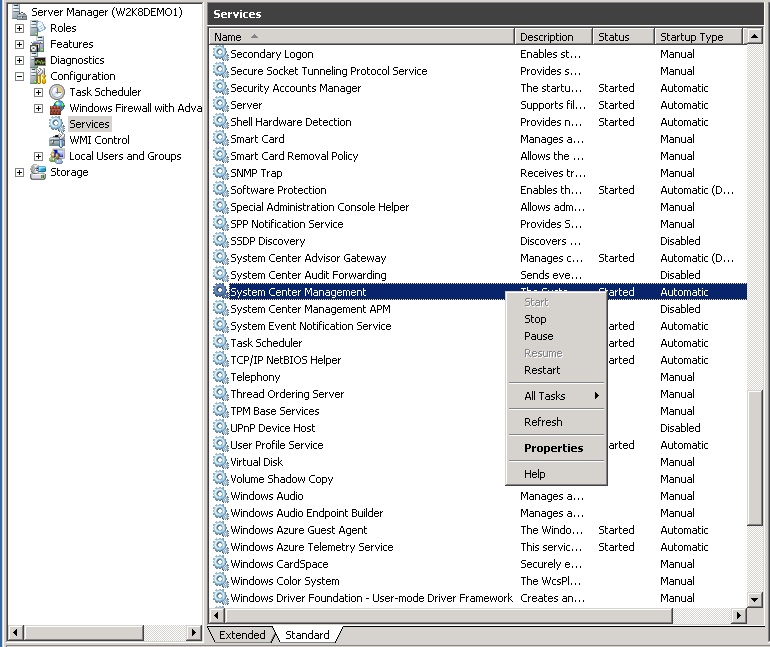

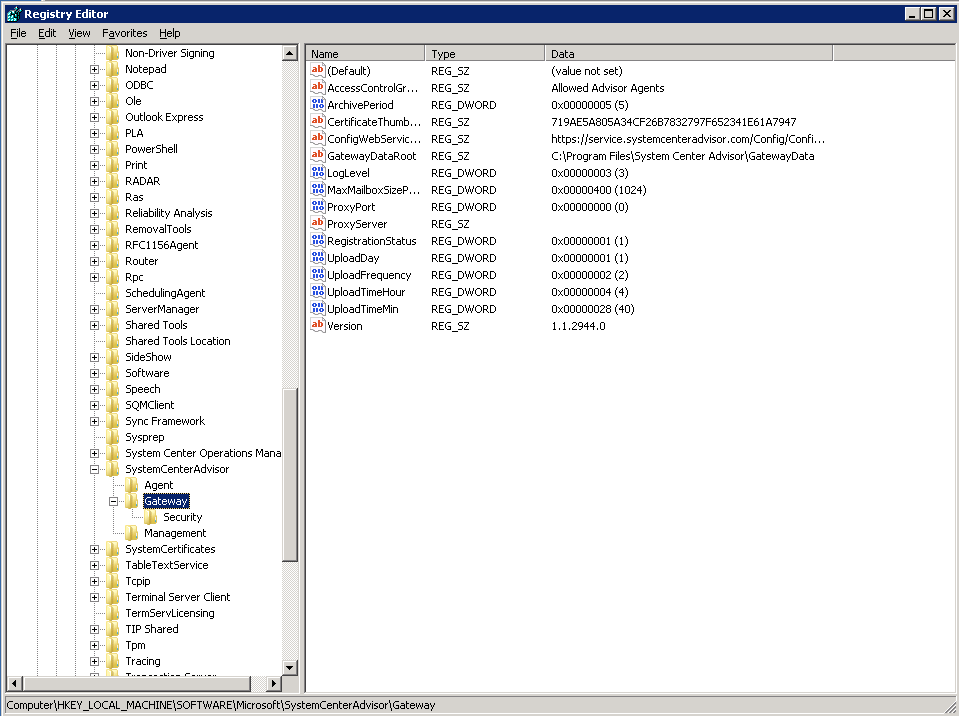

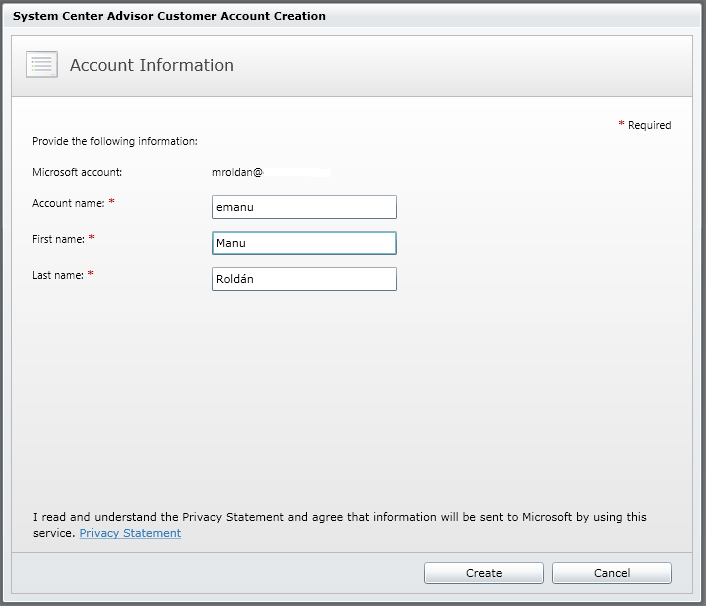
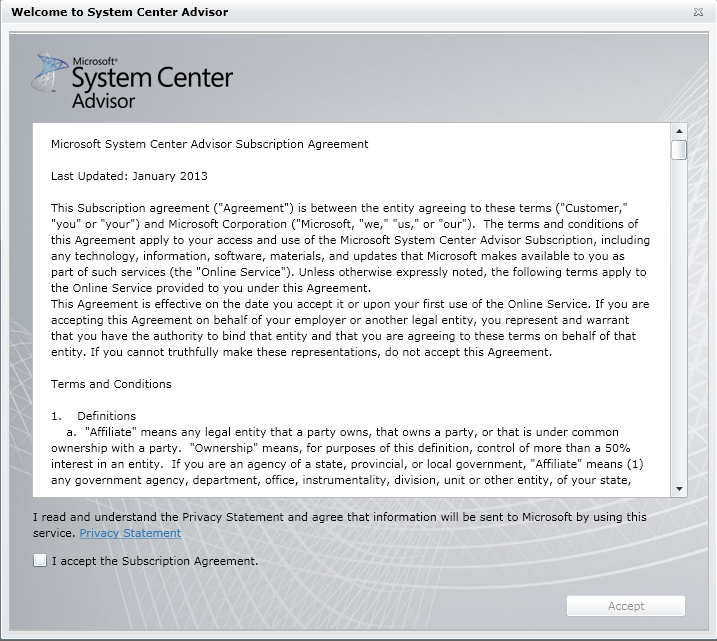
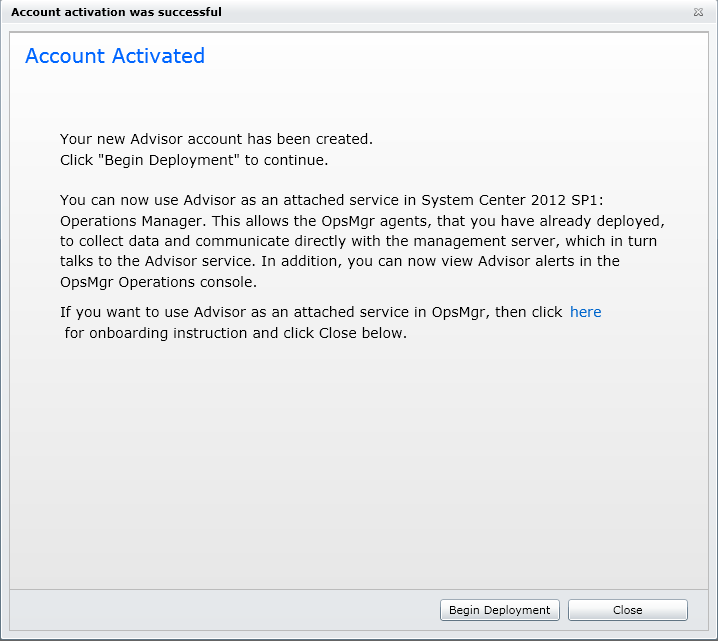
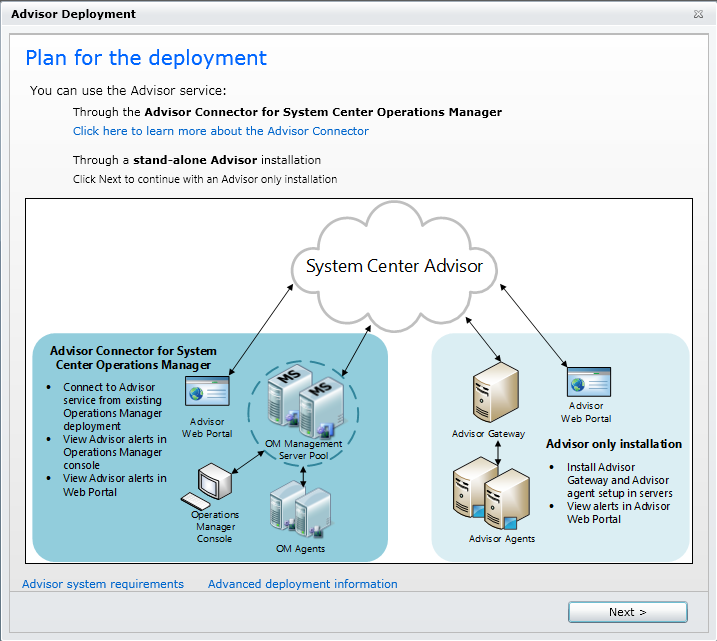
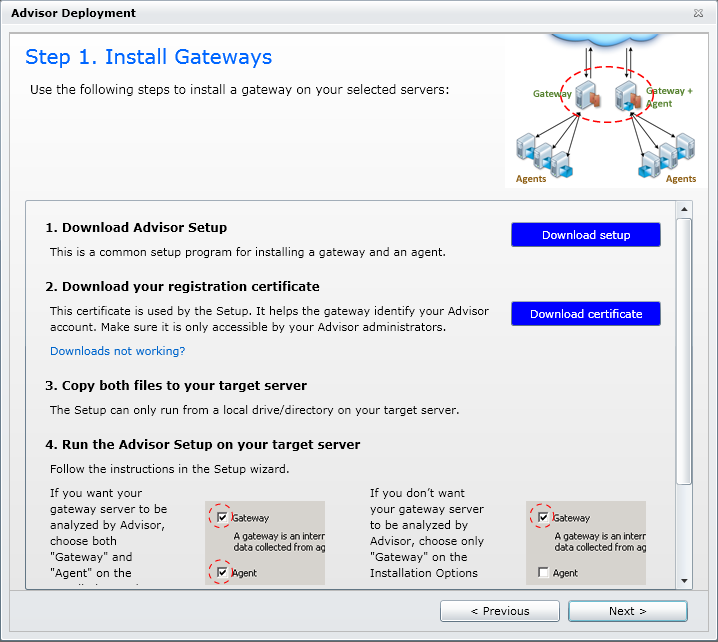
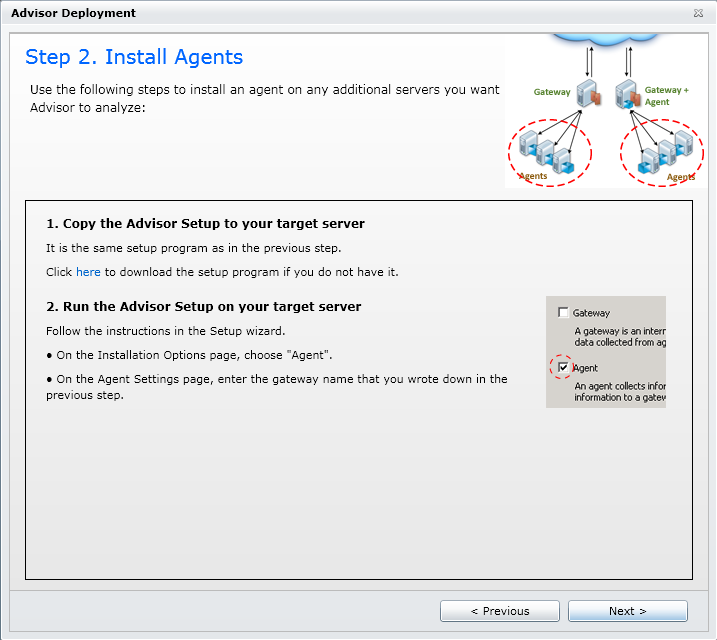
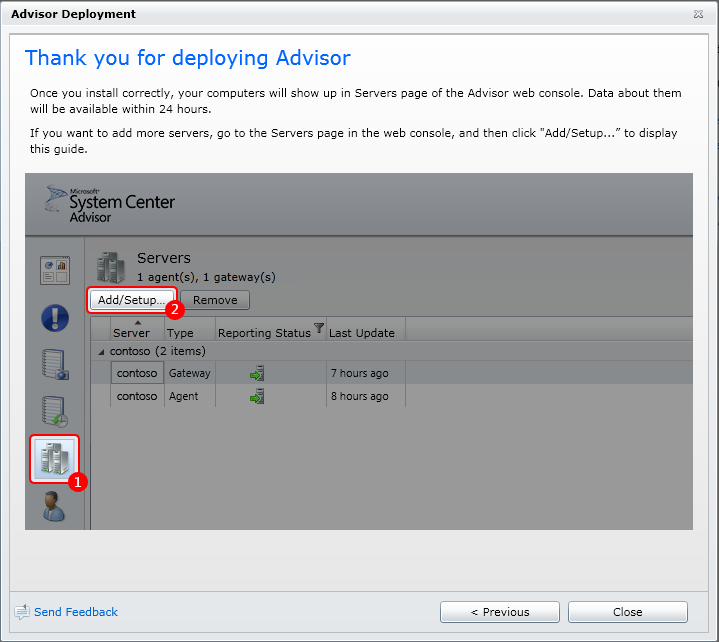
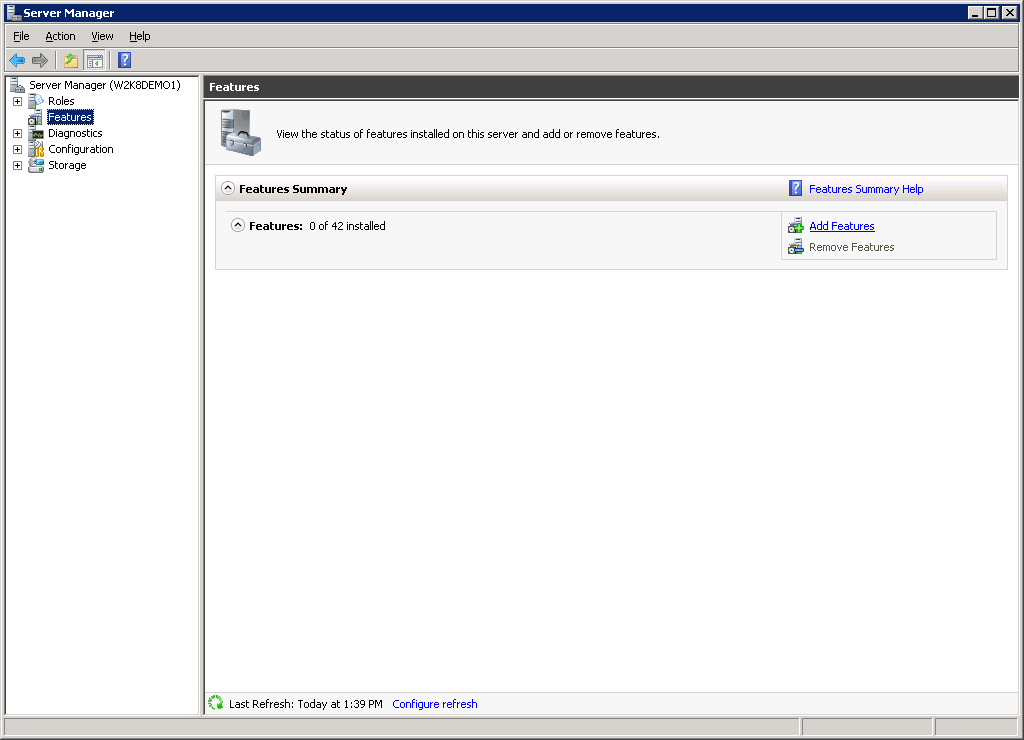
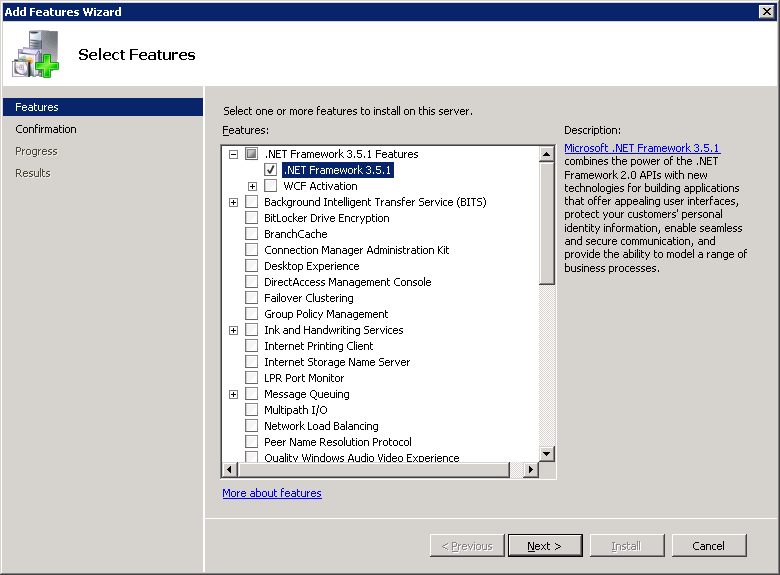

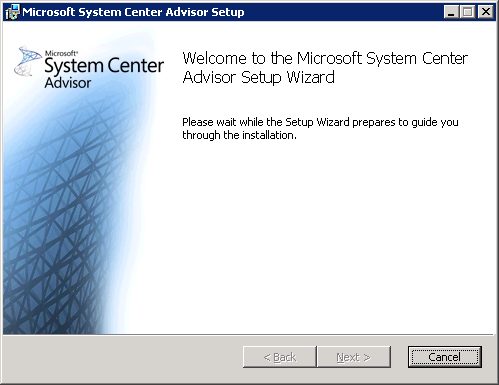
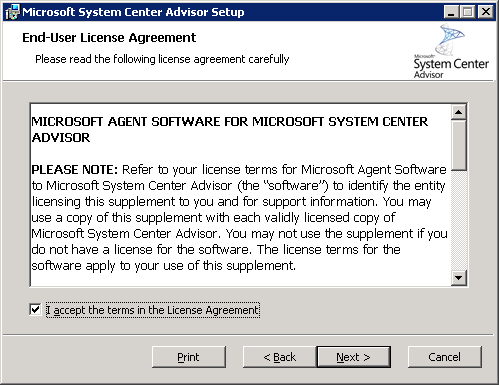
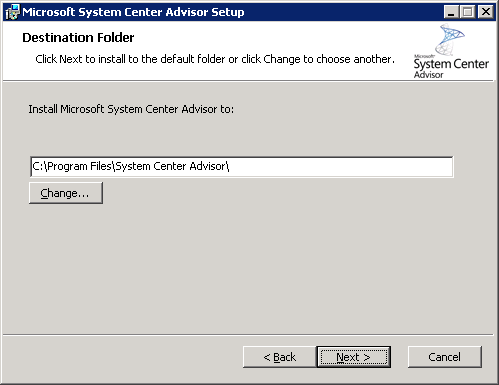

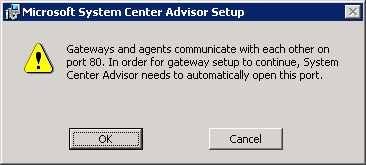

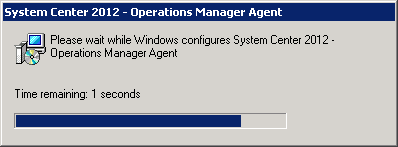
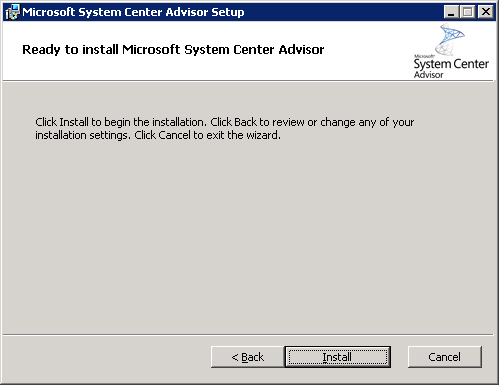

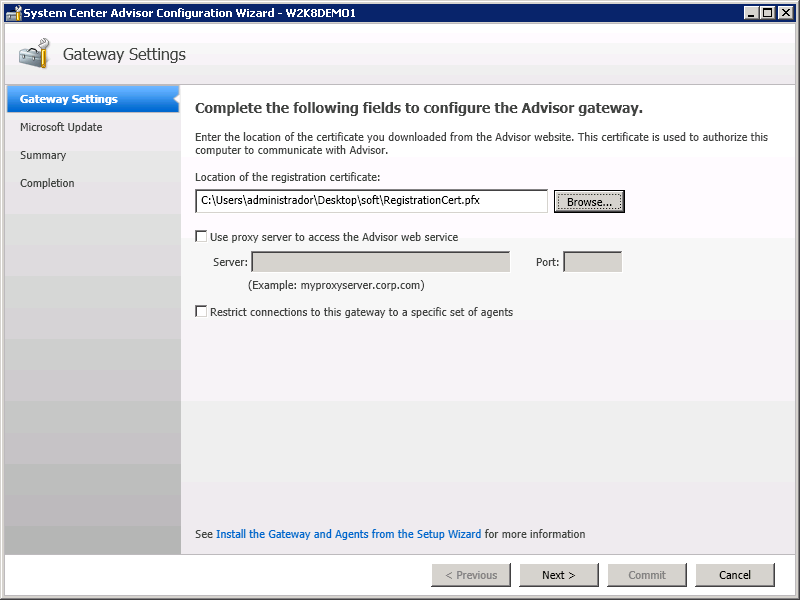
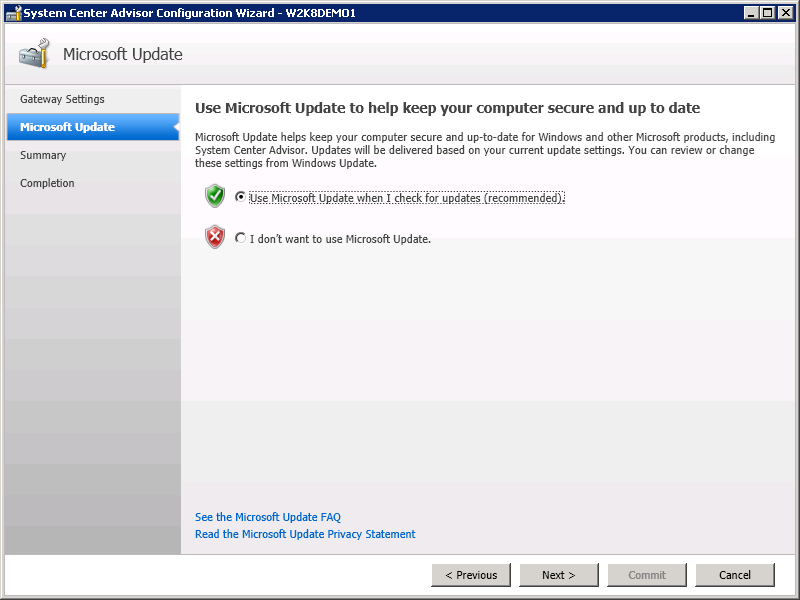

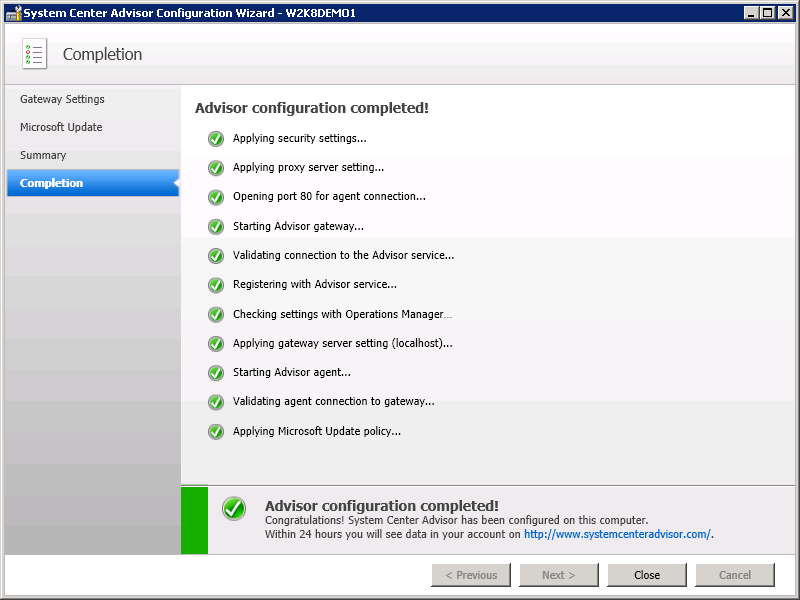
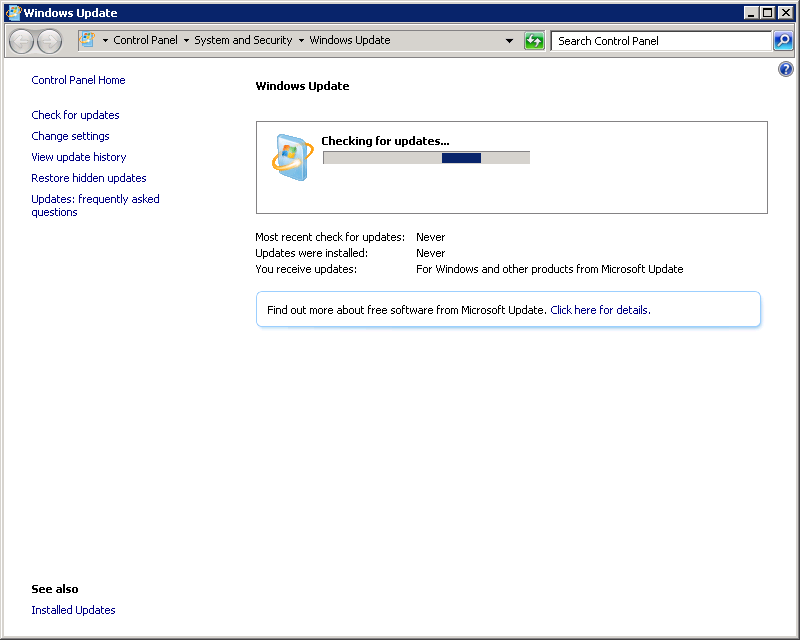
Comentarios recientes