viernes, 17 de enero de 2014
eManu
Hola a todos,
Voy a detallar, como implementar una aplicación que hemos agreagado anteriormente a Windows Intune. Para ello nos iremos al Portal de administrador de Windows Intune (http://manage.microsoft.com), y en el menú de Software pulsaremos en Software administrado.
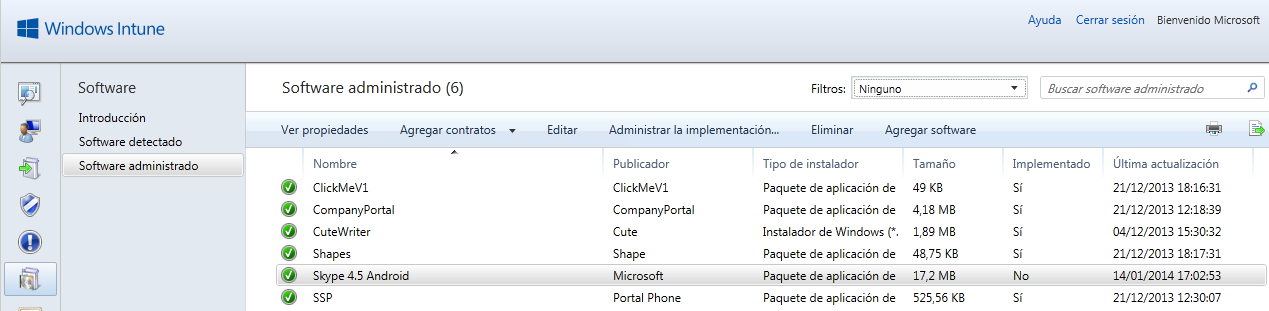
Seleccionamos la aplicación que queremos implementar (El estado
implementado tendrá valor
no), y pulsamos en
administrar la implementación.
Tal y como muestra en pantalla, deberemos escoger un grupo de usuarios que hayamos craedo para la implementación, y pulsaremos en Agregar.

Una vez escogido el grupo, pasaremos a escoger el tipo de implementación queremos:
- No Instalar
- Instalación requerida
- Instalación disponible
- Desinstalar
De todas las opciones, escogeremos Instalación disponible, para que así desde el Portal de empresa del dispositivo, tenga la aplicación accesible.

Por último, cuando el usuario actualice manualmente la lista de aplicaciones disponibles en el dispositivo, verá que le aparecido una nueva aplicación.
viernes, 17 de enero de 2014
eManu
Hola a todos,
Voy a explicar el proceso que vamos a seguir para subir una aplicación a Intune para posteriormente ser implementada para que los usuarios finales puedan descargarla e instalarla en sus dispositivos.
Las capturas van a ser de la instalación de Lync 2013 para Android.
Lo primero que tenemos que realizar es acceder al portal de administración de Windows Intune (http://manage.microsoft.com), y acceder a Software y pulsaremos en apartado de Tareas, en Paso 1: agregar software

Se nos abrirá una nueva ventana del navegador en donde deberemos volver a iniciar sesión

Lo primero que deberemos de realizar es seleccionar si queremos instalar una aplicación o queremos distribuir un enlace, el siguiente paso será seleccionar que tipo de archivo de instalación:
Para esta instalación selecciono Paquete de aplicación Android. Y seleccionamos el fichero de instalación.

Proseguimos con el Wizard indicando la información que queremos que aparezca en el Portal de Empresa de Windows Intune, así como el icono de la aplicación. Por último deberemos de indicar a que categoría pertenece la aplicación.
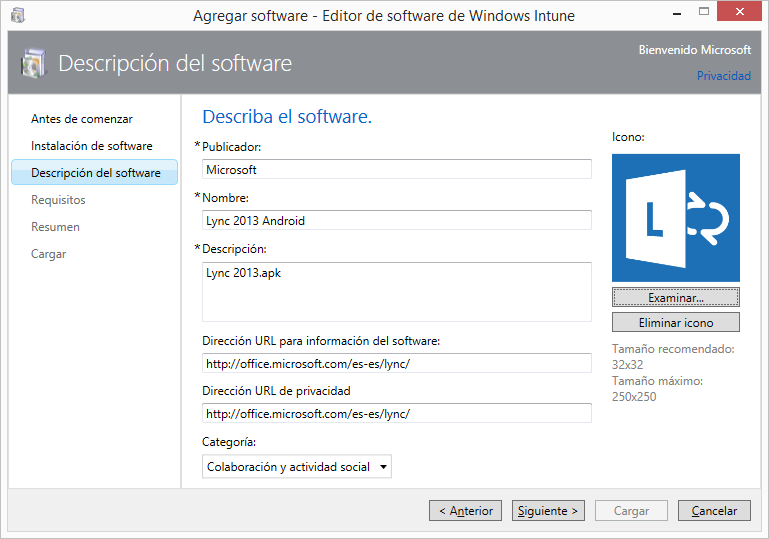
Indicaremos la versión mínima que tendrá que utilizar nuestro dispositivo para que la aplicación pueda funcionar.

Después del proceso nos indicará un resumen de toda la información que hemos introducido.
Una vez realizado todo el proceso, empezará a cargar toda la información, como subiendo el fichero de instalación que habíamos seleccionado anteriormente.
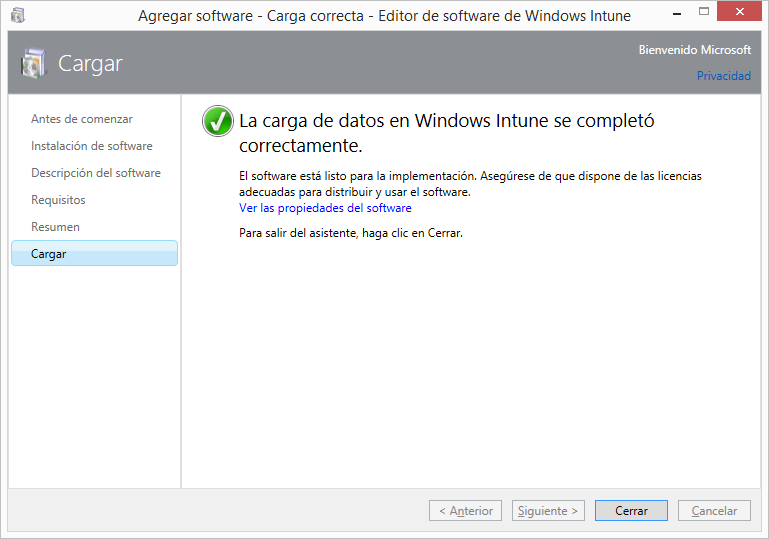
Una vez finalizado el proceso, podremos ir a Software administrado y veremos la aplicación indicada y si está o no implementada.
jueves, 16 de enero de 2014
eManu
Hola a todos,
En el anterior post, escribía de los pasos a realizar para prepara a Windows Intune para dispositivos IOS, en este nuevo post, voy ha realizar la explicación para dispositivos WindowsPhone y Android.
Accedemos al portal de administración de Windows Intune (http://manage.microsoft.com) y navemos hasta llegar al apartado de Mobile Device Management en el menú de Administración.
Android
Inicio por este sistema operativo, por que no tenemos que realizar ninguna acción especial para prepara a Windows Intune para su addesión.
Windows Phone
Para poder inscribir un dispositivo Windows Phone en Intune, deberemos realizar las siguientes acciones:
Crear un registro CNAME en nuestro DNS de internet:
Alias Name: enterpriseenrollment
FQDN Host: enterpriseenrollment.manage.microsoft.com
Tenemos que contar que cualquier cambio en los registros DNS de internet pueden llegar a tardar hasta 72h para que estén replicados en todos los DNS principales.
Acceder al portal de desarrollo de WindowsPhone y generar una cuenta: https://dev.windowsphone.com/en-US/join (Tiene un coste de 14€ /año la licencia de desarrollo y gratis para estudiantes 😉 )
Acceder a la web de Symantec para realizar comprar el certificado de distribución de aplicaciones empresariales (tiene un coste de 299$ /año).
Si estáis utilizando la versión Trial de WindowsIntune, podéis realizar la prueba de publicar una aplicación que ya está firmada y que se puede descargar desde: http://www.microsoft.com/en-us/download/details.aspx?id=39079.
Con este certificado podremos firmar las aplicaciones a distribuir desde Windows Intune. Aunque probaré de bajar un XAP firmado de la Store y probar de distribuirlo desde Windows Intune.
martes, 14 de enero de 2014
eManu
Hola a todos,
Voy a explicar como preparar nuestro Windows Intune para poder administrar dispositivos IOS (iPhone/ iPad), en nuestra organización.
Para eso, deberemos acceder al portal de administración de Windows Intune: https://manage.microsoft.com, con las credenciales de administrador e ir al apartado de administración
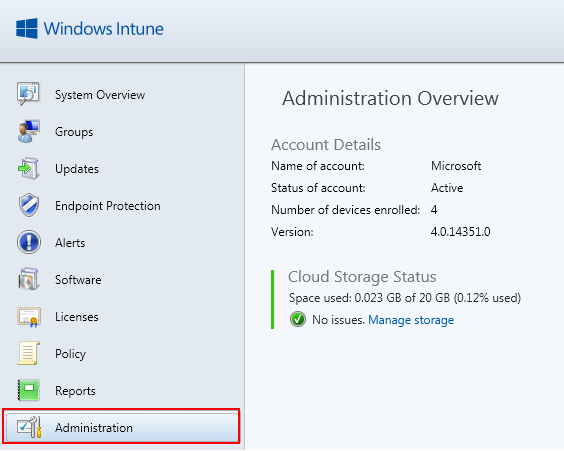
Accederemos al apartado de Mobile Device Management – iOS– Upload and APNs Certificate, y seguiremos las indicaciones que nos indican:
- Bajar un fichero (extensión .csr) para posteriormente subirlo en la web de Certificados de Apple, deberemos especificar un nombre, en mi caso: SolicitudCertificadoAPNs.csr
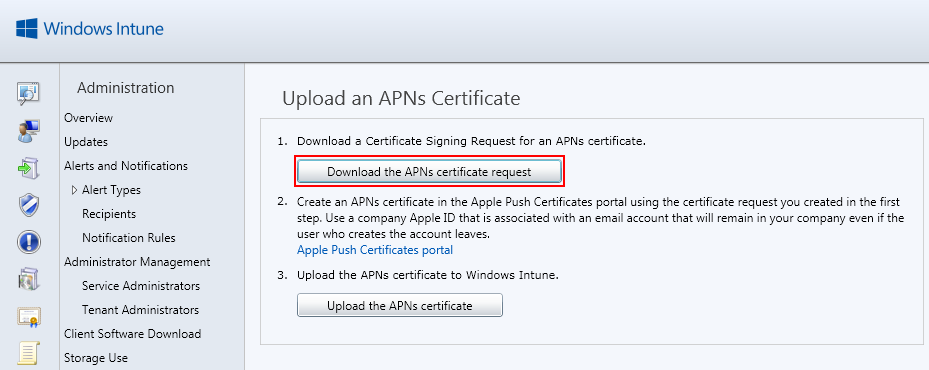
- Acceremos a las web de Apple. Si no tenemos un AppleID de la organización, aprovecharemos y crearemos uno.

- Pulsamos en Create a Certificate, aceptamos la licencia y nos pedirá el fichero que nos hemos bajado en el primer paso.
- Una vez seleccionado el certificado que habíamos bajado de la web de Windows Intune, lo cargamos en la web de Apple y esperamos a que verifiquen que la información para bajar el certificado MDM sea correcta.
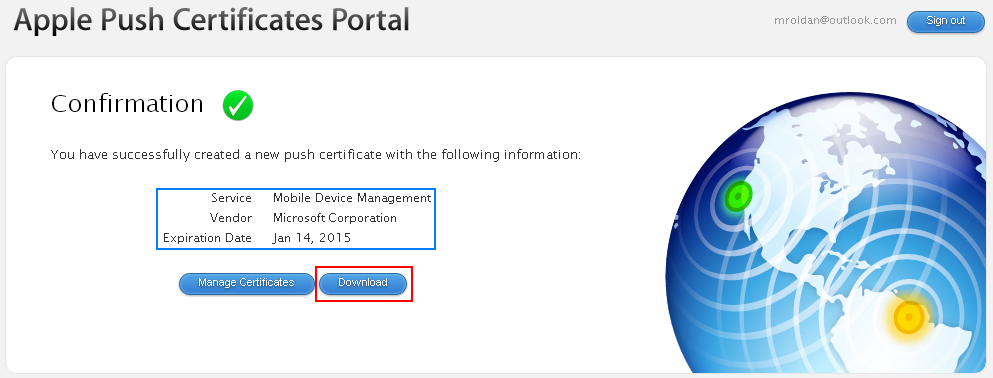 Hemos generado un certificado para los servicios de MDM durante 1 año.
Hemos generado un certificado para los servicios de MDM durante 1 año.
- Bajamos el certificado generado (MDM_ Microsoft Corporation_Certificate.pem)
- Procedemos a subir el certificado generado en la web de Apple, y junto al certificado, deberemos indicar el Apple_ID con el cual se ha generado el certificado.
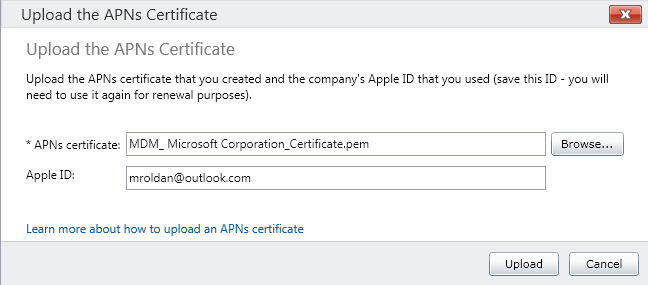
- Al finalizar el proceso, veremos la información del certificado, conforme todo el proceso ha funcionado correctamente.
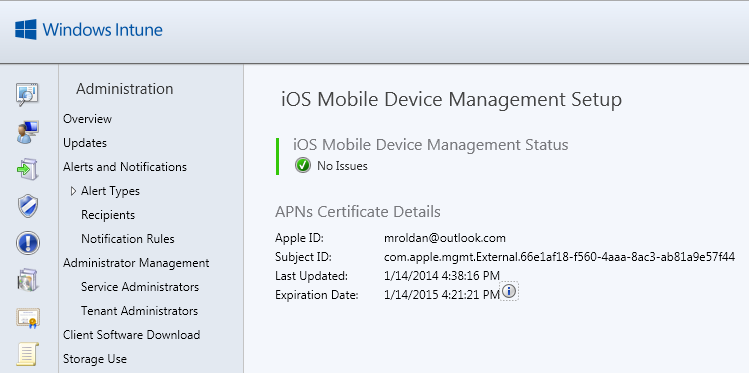
Con la tarea realizada en el post, ya tendremos la posibilidad de poder gestionar dispositivos IOS desde Windows Intune.
miércoles, 1 de enero de 2014
eManu
Hola todos,
Primero de todo, quiero felicitar el año nuevo que hemos inaugurado hacer relativamente pocas horas ;))
El año pasado, para Septiembrese realizó el evento Citrix Geek Speak Local 2013 en Barcelona, y Javier Sánchez (@Ctxdom), me invitó a dar una charla.
Como no sabia de que hablar y el DataStore (es la BBDD de una arquitectura Citrix), es critica, me decidí a explicar como configurarla para que en caso de caída, no se viese afectada.

Podéis ver mas vídeos del evento en el canal de vídeos de CTXDOM y 101Consulting en: http://vimeo.com/ctxdom/videos
Un Saludo
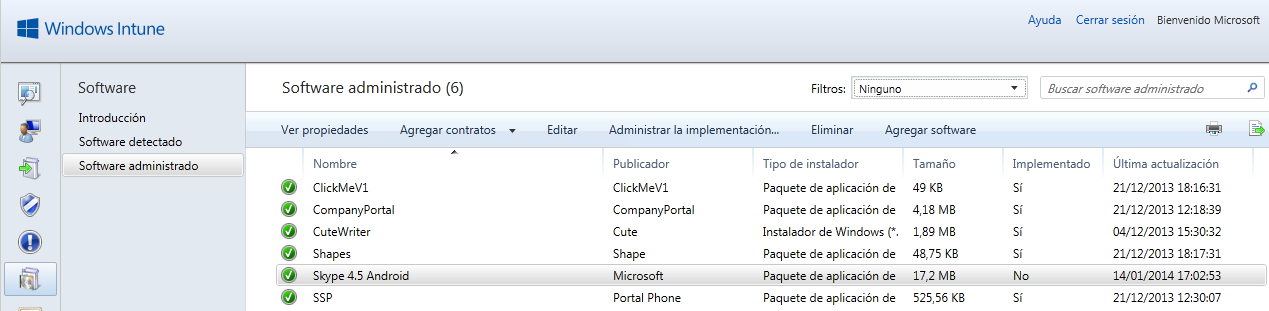 Seleccionamos la aplicación que queremos implementar (El estado implementado tendrá valor no), y pulsamos en administrar la implementación.
Seleccionamos la aplicación que queremos implementar (El estado implementado tendrá valor no), y pulsamos en administrar la implementación.






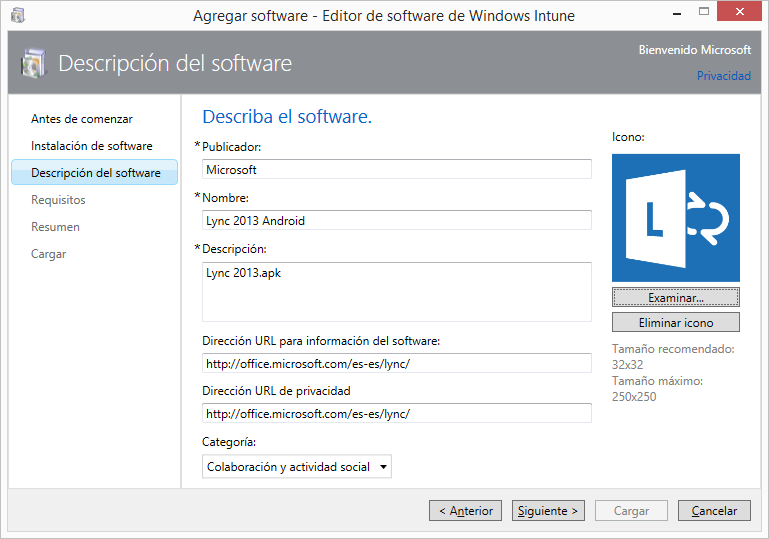

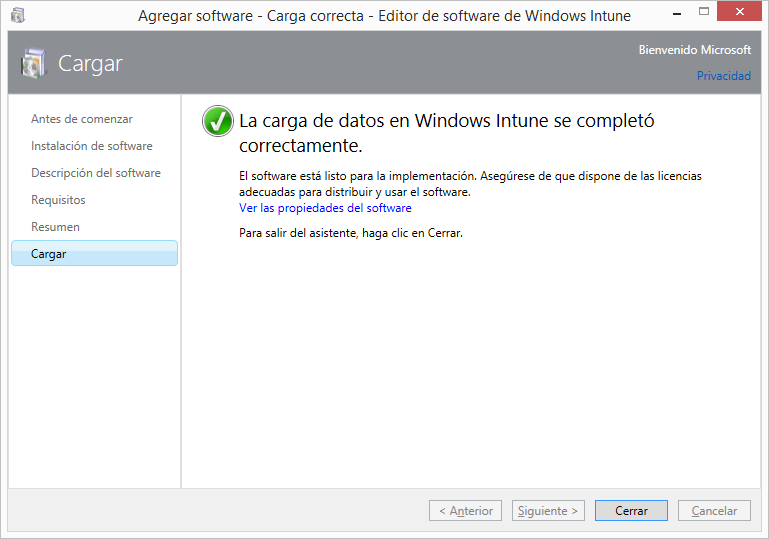
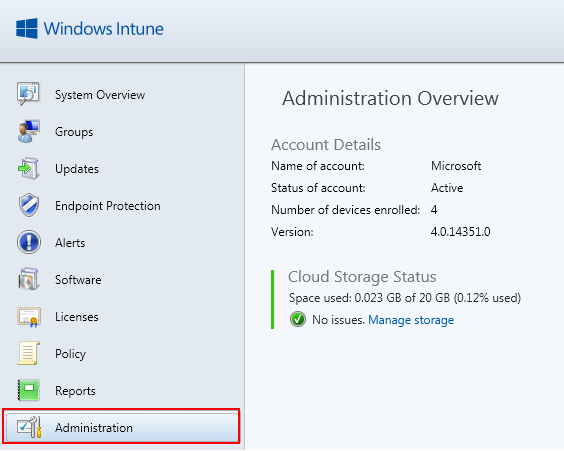
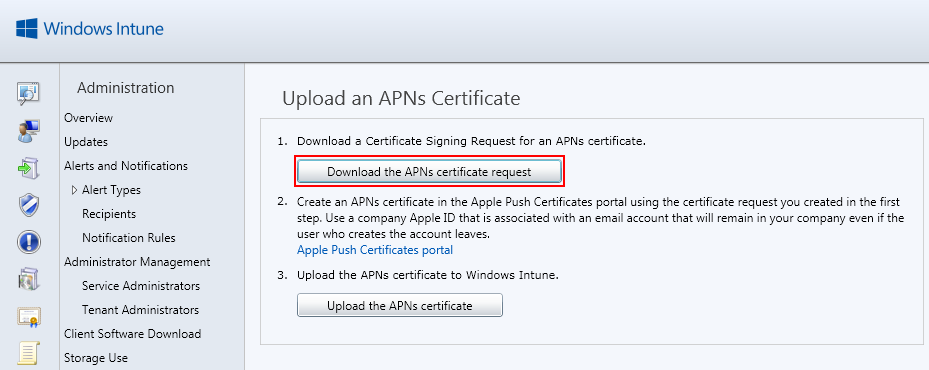

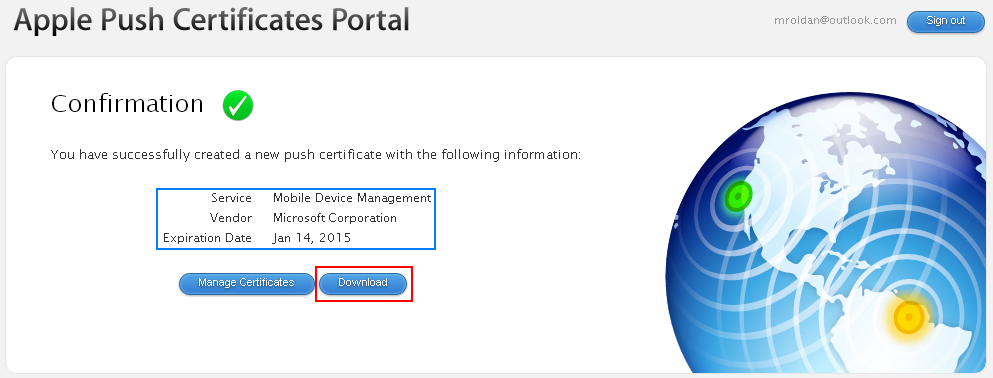
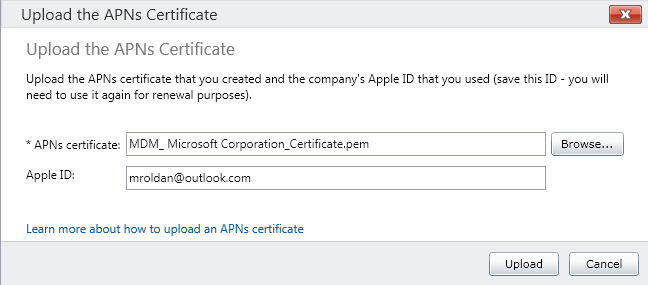
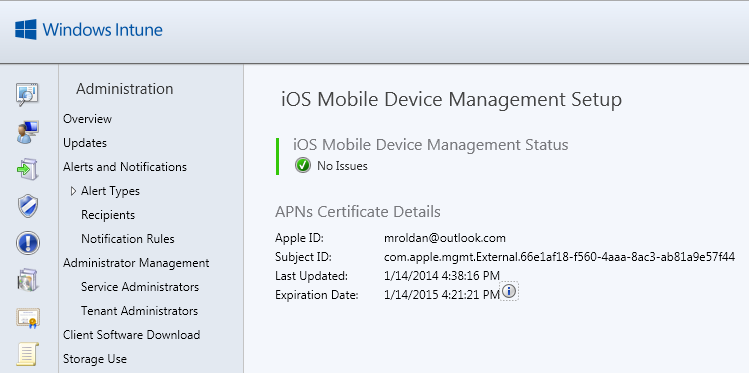

Comentarios recientes