Azure: Montando RDS (parte 1)
Hola a todos,
Voy a explicar como podemos montar un servicio de Escritorio Remoto en la Nube, para eso, me voy a apoyar en la plataforma de Microsoft: Windows Azure.
Para esto, vamos a iniciar la configuración de la plataforma en Azure, de una forma similar a la cual realizaríamos si estuviese en un entorno de laboratorio.
Doy por hecho que ya tenemos una subscripción en Windows Azure, y si no la tenemos es tan fácil como pulsar VERSIÓN DE EVALUACIÓN GRATUITA, en la web de Windows Azure y seguir los pasos indicados.
Una vez dentro del área de trabajo de Azure, realizaremos los siguientes pasos:
- Definir grupo de afinidad
Los grupos de afinidad es una agrupación de elementos de Windows Azure (redes, VM, Almacenamiento, etc) y permite que todos los elementos que estén dentro de un mismo grupo de afinidad, esten ubicados en el mismo centro de datos, y a ser posible, lo más cercano a nuestra ubicación. De esta manera, ganaremos en optimización del entorno, reducimos la latencia de red y aumentaremos el rendimiento.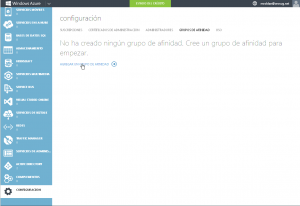
Para darlo de alta pulsaremos en: configuración – grupos de afinidad – agregar un nuevo grupo de afinidad. Se nos abrirá un formulario, en el cual indicaremos: - Crear un almacenamiento para VM
Para poder alojar los VHD/VHDX, y que estos esten también próximos a nosotros, vamos a crear un almacenamiento y lo vamos a vincular con el grupo de afinidad que hemos generado anteriormente.
Pulsamos en el simbolo (+) que tenemos en la parte inferior izquierda del portal y navemos: servicios de datos – almacenamiento – creación rápida e introducimos un nombre único y seleccionamos el grupo de afinidad creado anteriormente.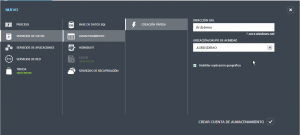
- Alta de servicio DNSDamos de alta un servidor DNS interno, y que posteriormente sea utilizado por nuestro Directorio activo. Pulsaremos en Redes – Servidores DNS – Registrar un Servidor DNS.
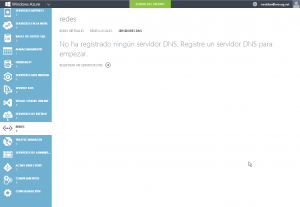 Indicando el nombre del servidor DNS: RDSDEMODNS1, y el direccionamiento IP: 10.0.0.4
Indicando el nombre del servidor DNS: RDSDEMODNS1, y el direccionamiento IP: 10.0.0.4 - Alta de una RED VIRTUAL
Accedemos al menú izquierdo y pulsamos en: REDES – Redes virtuales – Crear una red virtual. Indicamos un nombre y volvemos a seleccionar el grupo de afinidad que hemos creado anteriormente.
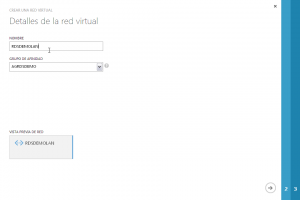
Pulsamos a siguimente e indicamos el servidor DNS que hemos creado en el punto 3.
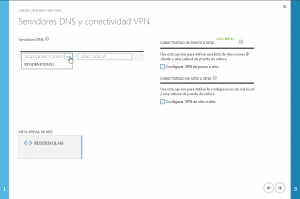
- Creación de máquinas virtuales
Vamos a montar 2 VM, de dos tamaños diferentes, una, que daremos de alta para realizar las tareas de directorio activo, la crearemos con un tañamo pequeño (1 CPU y 1,75Gb RAM), y la otra, que será la VM que realizará las tareas de Servidor RDS con todos los ROLES, la crearemos como tamaño grande (4CPU y 7Gb RAM).Pulsamos en el botón (+) y navegamos por proceso – máquina virtual – creación rápida e indicamos la configuración:- VM AD:
- Nombre DNS: RDSDEMOAD
- Imagen: Windows Server 2012 Datacenter
- Tamaño: Pequeño
- Nombre usuario: administrador (ADMINISTRATOR y ADMIN no es posible añadirlo)
- Contraseña: una constraseña para el adminstrador local
- Región/Grupo afinidad: El creado anteriormente AGRDSDEMO
- VM RDS:
- Nombre DNS: RDSDEMOAPP
- Imagen: Windows Server 2012 Datacenter
- Tamaño: Grande
- Nombre usuario: administrador (ADMINISTRATOR y ADMIN no es posible añadirlo)
- Contraseña: una constraseña para el adminstrador local
- Región/Grupo afinidad: El creado anteriormente AGRDSDEMO
- VM AD:
Procedemos a configurar cada una de las VM, indicando para cada una de ella la siguiente información:
- Servicio en la Nube: Nombre de la máquina virtual (RDSDEMOAD / RDSDEMOAPP)
- Región / Grupo de Afinidad / Red Virtual: Indicamos la RED Virtual creada (RDSDEMOLAN)
- Subredes de la red virtual: Indicamos la que se ha creado por defecto (Subnet-1(10.0.0.0/24))
- Cuenta de almacenamiento: La creado también anteriormente (STRDSDEMO)
- Conjunto de disponibilidad: Se podría indicar para que replicara en otro CPD, pero, en este caso, no lo vamos a activar.
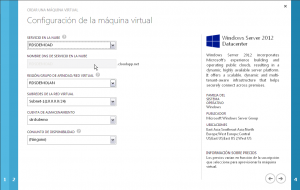 Para cada una de las VM deberemos ir a configurar los Extremos, que son los puertos que vamos a abrir para la conectividad con las VM’s.
Para cada una de las VM deberemos ir a configurar los Extremos, que son los puertos que vamos a abrir para la conectividad con las VM’s.
Para la VM de Directorio Activo, lo dejaremos por defecto, mientras que para la VM de RDS cambiaremos la configuración añadiendo nuevo puerto y fijando el puerto de Escritorio Remoto.
| EXTREMOS | |||
| NOMBRE | PROTOCOLO | PUERTO PUBLICO | PUERTO PRIVADO |
| Remote Desktop | TCP | 3389 | 3389 |
| PowerShell | TCP | 5986 | 5986 |
| HTTPS | TCP | 443 | 443 |
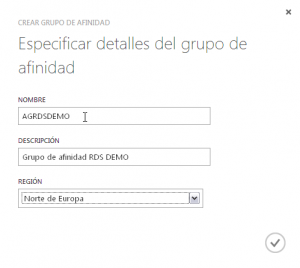
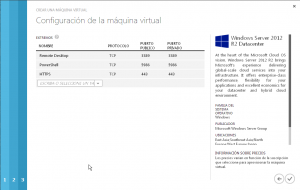




Comentarios recientes