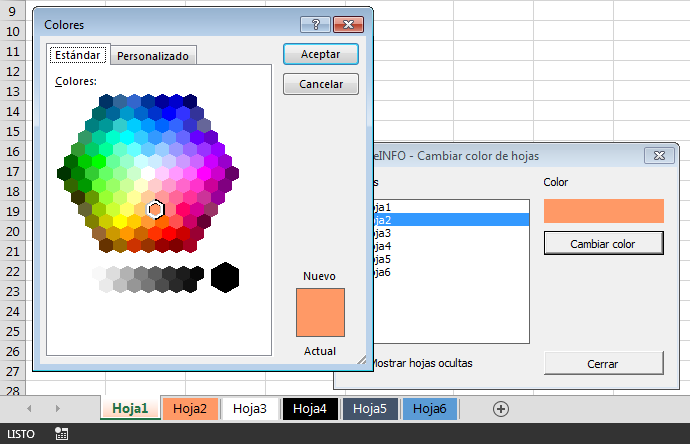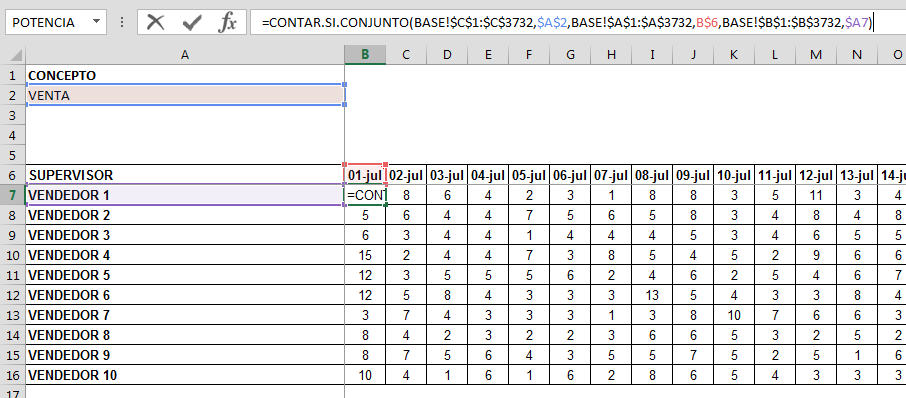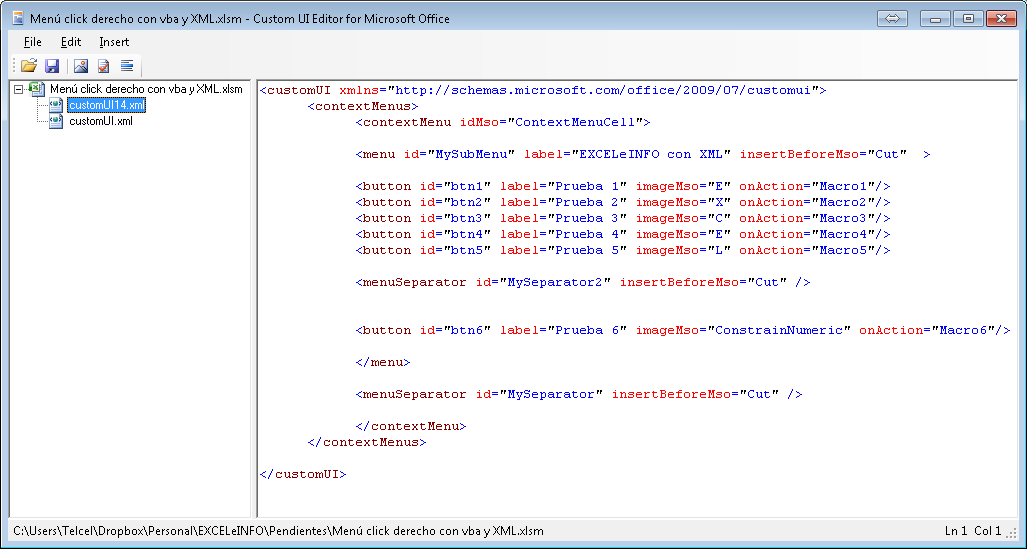Calendario configurable para nuestros archivos de Excel con VBA y macros
En este video veremos un Calendario muy interesante que nos permitirá personalizarlo en cuanto al diseño del mismo. Podemos cambiar el color de la fuente, de fondo, además de poder asignar un logo.
Este calendario lo puedes descargar desde el canal ExcelEeate, el cual te recomiendo que visites para ver más tutoriales de Macros y VBA.
Date Picker CONFIGURABLE para Excel
Suscríbete al canal de EXCELeINFO en YouTube para aprender más de Excel y macros.
Date picker configurable para Excel
Este add-in nos permite usarlo tanto para insertar fechas en celdas, como para insertar fechas en un Control dentro de un Formulario VBA, ya sea un TextBox o cualquier control que permita texto.
Figura 1. Calendario configurable en Excel.
Además de poner personalizarlo a nuestro gusto, y las configuraciones quedarán guardadas aunque el archivo de Excel se cierre. Dichas configuraciones quedan guardadas en el Registro de Windows.
Recomendado: Usar “No volver a mostrar este mensaje” modificando el Registro de Windows desde Excel
Instalar el Calendario configurable
Descargamos el complemento. Una vez tengamos el add-in descargado nos vamos a Archivo > Opciones > Complementos > Ir a y elegimos el archivo llamado JB_Monthview.xlam y lo instalamos.
Notarás que no se añade una nueva pestaña o algo que nos indique que el calendario se ha instalado, pero si nos vamos al IDE de VBA con Alt + F11 notarás que el proyecto ya se ha añadido.
Llamar calendario desde la Barra de herramientas de acceso rápido QAT
Para mandar llamar al calendario desde la QAT seguimos los pasos:
-
Archivo > Opciones > Barra de herramientas de acceso rápido.
-
En Comandos disponibles elegimos Macros.
-
Elegimos LanzarCalendario.
-
Botón Agregar.
Figura 2. Llamar Calendario desde la Barra de herramientas de acceso rápido en Excel.
Llamar Calendario desde nuestros Formularios UserForm
Ya vimos que podemos llamar al Calendario para insertar fechas en una celda, pero ahora te diré cómo hacerle para insertar fechas en Controles de formulario o ActiveX. Sigue los siguientes pasos:
-
En tu archivo de Excel insertar un Formulario y dentro de él un TextBox y un botón CommandoButton.
-
Usa el siguiente código para el botón:
Private Sub CommandButton1_Click() Form_Cal.Show End Sub
-
Inserta un Módulo.
-
Inserta el siguiente código:
Sub LlamarFormulario() UserForm1.Show vbModal = False End Sub
-
Ve al IDE de Visual Basic for applications y mueve todos los Formularios y Módulo desde el proyecto JB_Monthview hacia tu archivo o proyecto.
-
En tu proyecto ve al Módulo Mod_Procedimientos y modifica la macro AnotarFecha:
Sub AnotarFecha() 'anota en la celda activa la fecha seleccionada 'ActiveCell.Value = fechaSelec '***************************************************************** '************************************************************ 'anota la fecha seleccionada en el control indicado y le da formato 'ejemplo: UserForm1.TextBox1.Text = fechaSelec 'UserForm1.TextBox1.Text = Format(UserForm1.TextBox1.Text, "dd/mm/yyyy") End Sub
Con los pasos hechos anteriormente ya puedes usar el Control de Calendario en tus proyectos.
Descarga el Control de Calendario (Date picker) configurable
Si te gustó este tutorial por favor regístrate en nuestra Lista de correo y Suscríbete a nuestro canal de YouTube para que estés siempre enterado de lo nuevo que publicamos.