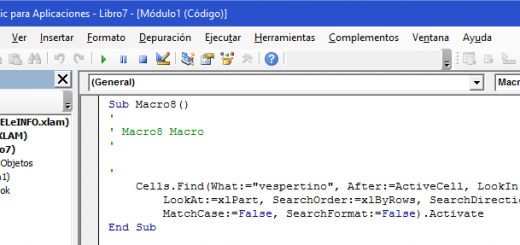3 tips poderosos – Campos calculados y Elementos calculados en Tablas dinámicas de Excel
En este video tutorial te mostraré 3 ejemplos útiles que puedes aplicar de inmediato en sus análisis con Tablas dinámicas. Son Tips referentes al uso de Campos calculados y Elementos calculados para aplicar cálculos manuales que generen resultados para tomar decisiones de negocio usando Excel.
En los Campos y Elementos calculados podemos usar fórmulas simples donde usemos operadores matemáticos, pero también serán capaces de recibir cálculos mediante el uso de Funciones de hoja de cálculo.
Ver Video Campos y Elementos en Tablas dinámicas de Excel
Suscríbete al canal de EXCELeINFO en YouTube para aprender más de Excel y macros.
TIP 1. Insertar Campos calculados con fórmula simple
Tenemos un rango de datos con las columnas de VENDEDOR, SUCURSAL, PRODUCTO y TOTAL. Deseamos calcular el total más IVA pero a nivel grupal, es decir, el total de ventas de ventas de un VENDEDOR y calcular el IVA. Para este ejemplo no es necesario insertar una nueva columna con ese cálculo, porque se ocuparía mucho espacio aplicando el cálculo en todas las filas.
Figura 1. Rango en Excel para aplicar una Tabla dinámica.
Más bien deseamos que el cálculo del total + IVA se aplique solo a los filtros de Tablas dinámicas.
Para lo anterior vamos a necesitar insertar un Campo calculado que nos de el resultado sólo en la Tabla dinámica. Sigamos los siguientes pasos:
-
Convertimos el rango en Tabla con la combinación de teclas Control + T.
-
Nos vamos a la pestaña Insertar > Tabla dinámica.
-
Insertamos en una Hoja de cálculo existente. Define la celda que gustes.
-
En el diseño de la Tabla, movemos VENDEDOR a Filas y TOTAL a Valores.
Veremos algo así:
Figura 2. Tabla dinámica en Excel.
Insertar Campo calculado
-
Con la Tabla dinámica seleccionada nos vamos a la pestaña Análisis de tablas dinámica > Campos, elementos y conjuntos > Campos calculado.
-
Definimos el nombre Total + IVA (se pueden usar espacios y acentos).
-
En Fórmula insertamos =TOTAL *1.16 (TOTAL es el campo de la tabla dinámica).
-
Sumar (agregar).
Ahora notaremos que se añadió un nuevo campo en la lista de la derecha, el cual podemos arrastrar a la sección Valores.
Figura 3. Campo calculado en Tabla dinámica de Excel.
TIP 2. Usar funciones de Excel en campo calculado
Muchos no saben que las funciones de hoja de cálculo pueden usarse en los campos calculados, lo cual ayuda mucho ya que podemos hacer cálculos complejos aplicables a los resúmenes en nuestras tablas dinámicas. Es importante aclarar que no todas las funciones pueden usarse.
En este Tip usaremos la función SI para indicar que si el valor de la suma de las ventas es mayor que 4000, entonces se aplicará una comisión del 5%.
Vamos a realizar los pasos anteriores, solo que ahora el nuevo campo calculado se llamará COMISIÓN y la fórmula será:
= SI(‘Total + IVA’ >40000,’Total + IVA’ *0.05)
Figura 4. Uso de funciones en campos calculado de tabla dinámica en Excel.
TIP 3. Elementos calculados
Tanto en los campos calculados como en los elementos calculados podemos usar fórmulas y funciones, sólo que como dice el nombre, un campo calculado será como añadir una columna a la tabla. En cambio, un elemento calculado será un valor dentro de un campo.
Te doy un ejemplo. Tenemos la columna TIPO que contiene los elementos Entrada y Salida. Al insertar un elemento calculado, éste se añadirá a la lista anterior, para tener Entradas, Salidas y los elementos nuevos. En los elementos nuevos podremos aplicar fórmulas que interactúen con los otros elementos.
Insertar elemento calculado
Antes de insertar el elemento calculado debemos armar la siguiente tabla dinámica.
Figura 5. Tabla dinámica en Excel mostrando elementos de un campo.
-
Seleccionamos un elemento de Tabla dinámica y nos vamos a la pestaña Análisis de
tablas dinámica > Campos, elementos y conjuntos > Elemento calculado. -
Definimos el nombre Porcentaje (se pueden usar espacios y acentos).
-
En Fórmula insertamos =TEXTO(Salida/Entrada,”0.00″) (Salida y Entrada son elementos existentes).
-
Sumar (agregar).
Figura 6. Elementos calculados en tablas dinámicas de Excel.
Descarga el archivo de ejemplo
Campos calculados en Tablas dinámicas en Excel – EXCELeINFO.zip
Si te gustó este tutorial por favor regístrate en nuestra Lista de correo y Suscríbete a nuestro canal de YouTube para que estés siempre enterado de lo nuevo que publicamos.