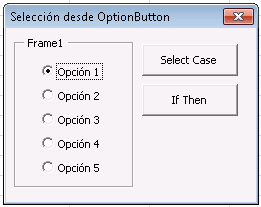7 TIPS para ser más productivo en Excel usando sólo el teclado
En este tutorial voy a compartirles varios de mis secretos para ser más productivo en mis tareas en Excel y que me hacen ahorrar tiempo día a día. Les regalará una serie de 7 TIPS que incluyen muchas combinaciones de teclado o atajos de teclado, además de otras maneras de optimizar tiempo en Excel para trabajar con Hojas, Rangos, Filtros, etc.
Spoiler: Varios de estos trucos ameritan que tengas instalado EXCELeINFO add-in.
Ver Video 7 TIPS para que seas más productivo en Excel sin usar el mouse
Suscríbete al canal de EXCELeINFO en YouTube para aprender más de Excel y macros.
Tip 1 – Rellenar valores dummies (aleatorios)
En este truco te mostraré cómo generar valores dummies o inventados, generando números aleatorios. Sigue los siguientes pasos:
-
Selecciona el rango A2:H20.
-
Ingresa la fórmula: =”Valor de la celda ” &ALEATORIO.ENTRE(1,1000).
-
Usa la combinación de teclas Control + Enter.
-
Control + C para copiar.
-
Usa la tecla Menú para mostrar el menú contextual.
-
Presiona la tecla V para pegar valores.
-
Enter.
Figura 1. Rellenar valores dummies (aleatorios) en Excel.
Figura 2. Tecla Menú para mostrar el menú contextual que sale al dar clic derecho en Excel y Windows.
Tip 2 – Autoajustar tamaño de columnas
En Excel no existe un método abreviado para autoajustar ancho de columnas, por lo que para poder llamar a esta herramienta debemos añadirla a la Barra de herramientas de acceso rápido.
-
Ve a la pestaña Inicio > Formato > Autoajustar ancho de columna.
-
Presiona clic derecho sobre la opción y elije Agregar a la barra de herramientas de acceso rápido.
-
Presiona Alt y verás cómo a los iconos de la barra se les resalta una letra.
Figura 3. Añadir opciones de de Excel a la Barra de herramientas de acceso rápido.
Tip 3 – Seleccionar filas y elegir valor de una lista
Este truco me es muy útil para elegir varias celdas de una vez e introducirles un valor que se encuentre en la misma columna.
-
Elige cualquier celda de la fila F.
-
Tecla de menú (Figura 2).
-
Primera opción EXCELeINFO > Seleccionar filas y columnas.
-
Ingresamos el 100 en filas.
-
Alt + Flecha abajo para elegir un valor.
-
Control + Enter.
Figura 4. Elegir cierta cantidad de filas e ingresar valores en Excel.
Tip 4 – Aplicar filtro a todas las hojas
En otro ejemplo ya vimos el código para Activar o desactivar filtro en toda las hojas, pero en este Tip veremos cómo mandar llamar dicha opción usando sólo el teclado.
Así como en el Tip 2, añadimos esta opción que se encuentra en EXCELeINFO > Aplicar / quitar autofiltros de todas las hojas, a la Barra de herramientas de acceso rápido para mandarla llamarla llamar con la tecla Alt y el número correspondiente que se le asigne.
Figura 5. Aplicar autofiltros a todas las hojas en Excel.
Tip 5 – Aplicar fórmulas en valores filtrados y copiar y pegar valores
En este tutorial ya vimos cómo Copiar y pegar valores en celdas filtradas, pero es tan importante este Tip, que tenía que estar también en este tutorial. Sigue los siguientes pasos:
-
Control + Shift + L para aplicar autofiltros.
-
Alt + flecha abajo para desplegar filtro.
-
Insertar fórmula en celdas filtradas.
-
Control + Enter para que la fórmula se aplique a todas las celdas.
-
Tecla menú > EXCELeINFO > Convertir valor de la celda en su valor calculado.
Tip 6 – Aplicar varias acciones a varias hojas a la vez.
Este Tip nos ayudará a aplicar acciones en todas las hojas seleccionando solo una, es decir, lo que hagamos en una, se replicará en las demás.
-
Elegimos la primer hoja.
-
Presionamos Control + Shift + AvPág para elegir todas las hojas.
-
Eliminamos las dos primeras filas.
Figura 6. Agrupar hojas para replicar acciones en todas a la vez en Excel.
Tip 7 – Moverse a cierta hoja de manera rápida.
Este Tip es muy útil cuando tenemos muchas hojas en un archivo, ya que deseamos que se muestre una lista de hojas y al elegir una de ellas, se active.
Añadiremos la opción de EXCELeINFO > Hojas > Lista de hojas a la Barra de herramientas de acceso rápido y usar la tecla Alt y el número asignado por Excel.
Figura 7. Elegir nombre de hojas de una lista en Excel.
Descarga el archivo de ejemplo
7 tips para ser más productivo en Excel usando el teclado – EXCELeINFO.zip
Si te gustó este tutorial por favor regístrate en nuestra Lista de correo y Suscríbete a nuestro canal de YouTube para que estés siempre enterado de lo nuevo que publicamos.