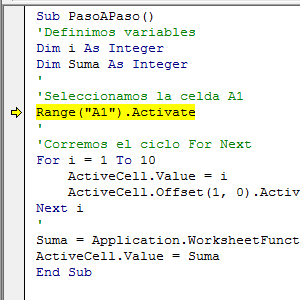Nueva Función LET en Excel – Variables en fórmulas y funciones
Me queda claro que Excel ha sido y será un herramienta del día a día, y aunque tenga sus detractores o haya personas que pienses que será reemplazado por otras herramientas, la verdad es que lo dudo y Microsoft cada día nos lo confirma.
El 16 de marzo de 2020 Microsoft libera para los usuarios de Office Insiders la función LET que viene a ayudarnos a optimizar nuestras fórmulas. Si bien ya se liberaron las funciones de matrices dinámicas que realmente nos ayudan a acortar nuestras fórmulas, esta función abona todavía más a tener fórmulas más eficientes, que se ejecuten en menor tiempo y más cortas.
Ver Video Nueva función LET en Excel
Suscríbete al canal de EXCELeINFO en YouTube para aprender más de Excel y macros.
Nueva función LET en Excel
La función LET nos permite tener lo que nunca creímos posible: usar variables en nuestras fórmulas. Tal como lo haríamos en programación, pero ahora dentro de fórmulas en celdas podremos almacenar valores u otras fórmulas para luego reutilizarlas las veces que deseemos dentro de la misma fórmula, así logrando acortar el tamaño y evitando en lo posible las mega fórmulas.
Recordemos que las variables son espacios en memoria que nos permiten guardar valores o cálculos para luego reutilizarlos. En mi curso de macros explico el tema de variables.
Sintaxis de la función LET
Microsoft define así a la función LET: Asigna resultados de cálculo a los nombres. Es útil para almacenar cálculos intermedios y valores, definiendo nombres en una fórmula. Estos nombres solo se aplican en el ámbito de la función LET.
La función LET nos solicita 3 parámetros obligatorios:
-
nombre1: Aquí guardamos el nombre que tendrá el valor o el cálculo, también podemos decir que aquí definimos el nombre de la variable.
-
nombre_valor1: Es el valor asociado al nombre o variable. Puede ser un valor o cálculo mediante una fórmula.
-
cálculo_o_nombre2: Es el segundo nombre o variable, o también el cálculo que hará uso de las varibles.
La siguiente imagen tomada de la página oficial de Microsoft nos muestra cómo usar esta función.
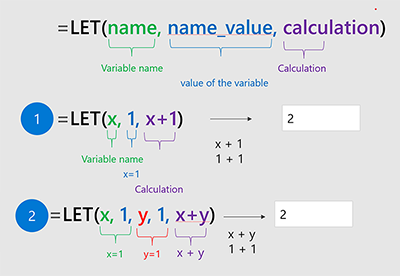
Figura 1. Sintaxis de la nueva función LET para Excel.
Ejemplos
Fórmulas con variable x
En la siguiente fórmula usaremos un valor que guardaremos en un nombre llamado x o variable x. A esta variable le asignamos el valor de 10, para luego usarlo en un cálculo dentro de la misma fórmulas.
=LET(x,10,x+1)
Cálculo sencillo con variables x, y
En la siguiente fórmula usaremos dos variables, así como en Algebra, tendremos x y y.
x = 10
y = 20
Cálculo = x + y + 1
Resultado = 31
=LET(X,10,Y,20,X+Y+1)
Reutilizar variables con BUSCARV
Antes de que llegara la función SI.ND a Excel, teníamos que hacer una combinación de las funciones SI, ESERROR y BUSCARV para mostrar un mensaje personalizado en caso de que un valor no fuera encontrado y el cálculo con BUSCARV lo repetíamos en la fórmula. Así lo hacíamos:
=SI(ESERROR(BUSCARV(E13,E7:F9,2,0)),”ERROR”,BUSCARV(E13,E7:F9,2,0))
Ahora con LET, solo declaramos una variable, le asignamos el cálculo con BUSCARV y lo usamos las veces que deseemos dentro de la fórmula. Veamos:
vCALCULO = BUSCARV(E13,E7:F9,2,0)
Cálculo = SI(ESERROR(vCALCULO),”ERROR”,vCALCULO)
=LET(CALCULO,BUSCARV(E13,E7:F9,2,0),SI(ESERROR(vCALCULO),”ERROR”,vCALCULO))
Mega fórmulas
En un ejemplo para separar nombres y apellidos uso una fórmula grande donde obtengo los nombres de una celda.
Figura 2. Separar nombres y apellidos en Excel.
Para el ejemplo anterior, usamos la siguiente fórmula en la celda B19.
=EXTRAE((REEMPLAZAR((A19),(HALLAR(” “,(A19))),1,””)),(HALLAR(” “,(REEMPLAZAR((A19),(HALLAR(” “,(A19))),1,””))))+1,((LARGO((REEMPLAZAR((A19),(HALLAR(” “,(A19))),1,””))))-(HALLAR(” “,(REEMPLAZAR((A19),(HALLAR(” “,(A19))),1,””))))))
Usando la función LET, separaríamos una parte de la fórmula para asignarla a una variable.
CALCULO = (REEMPLAZAR((A19),(HALLAR(” “,(A19))),1,””))
Y nuestra fórmula quedaría así:
=LET(CALCULO,(REEMPLAZAR((A19),(HALLAR(” “,(A19))),1,””)),EXTRAE(CALCULO,(HALLAR(” “,CALCULO))+1,((LARGO(CALCULO))-(HALLAR(” “,CALCULO)))))
Descarga el archivo de ejemplo
Si te gustó este tutorial por favor regístrate en nuestra Lista de correo y Suscríbete a nuestro canal de YouTube para que estés siempre enterado de lo nuevo que publicamos.