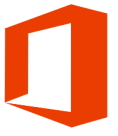Insertar datos DESDE UNA IMAGEN tomando fotos en Excel para Android y iOS [iPhone]
En este video tutorial voy a mostrarte una manera muy interesante para pasar los datos de imágenes impresas a archivos de Excel, usando tu propio teléfono, ya sea con Android o iOS de Apple. Si tuvieras hojas impresas con alguna tabla tal como una nómina o un recibo de cobro y quisieras pasar la información a Excel se tendría que hacer de manera manual. Microsoft ideó la manera de poder convertir esa información a un rango de Excel.
Ver Video Pasar datos de una imagen a Excel
Suscríbete al canal de EXCELeINFO en YouTube para aprender más de Excel y macros.
Insertar datos desde Imagen en Excel mobile
Esta herramienta se encontraba anteriormente en fase de prueba y estaba disponible solo para usuarios de Office Insider. Ahora que ya se liberó, basta con que tengas un smartphone con Android o un iPhone, ya la puedes utilizar ahorrar tiempo pasando datos desde una foto. Es importante hacer notar que si usas Excel en un celular, los archivos creados en esta app se guardará en tu cuenta de Onedrive, ya sea que tengas una cuenta de Hotmail, Live u Outllok.
Excel para Android
Desde la tienda de aplicaciones de Android busca e instala Excel.
Figura 1. Excel mobile para Android.
Una vez que abras la aplicación, crea un archivo nuevo. En el archivo en blanco, nos vamos a la pestaña Insertar > Datos desde imagen (Data from Picture).
Figura 2. Insertar datos desde imagen Android y iOS (iPhone).
Se activa la cámara de tu teléfono de celular. Excel intentará detectar las tablas que haya en la imagen.
Figura 3. Pasar datos de una imagen a Excel usando Excel mobile y Datos desde imagen.
Posteriormente adecúa el tamaño de la selección a los datos que haya en la imagen.
Figura 4. Excel mobile y pasar datos desde una imagen.
Ahora vemos cómo se detectan los datos de la imagen y se pasan a una Tabla de Excel. Para finalizar debemos hacer las correcciones necesarias en caso de que no se haya detectado alguna palabra correctamente.
Figura 5. Editar los datos pasados de una imagen a Excel.
Cuando se hayan hecho las correcciones necesarias, veremos ahora los datos en una hoja de Excel en tu celular que posteriormente puedes manejarlas en tu PC.
Figura 6. Data from Picute on Excel mobile.
Para obtener datos desde una imagen en Excel mobile prácticamente son los mismos pasos que para Android.
Figura 7. Datos desde imagen en iOS y iPhone.
Si te gustó este tutorial por favor regístrate en nuestra Lista de correo y Suscríbete a nuestro canal de YouTube para que estés siempre enterado de lo nuevo que publicamos.