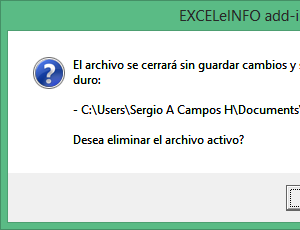Cómo crear un gráfico de velocímetro en Excel – Dashboards Tips
En este video tutorial voy a mostrarte cómo crear un Gráfico de Velocímetro en Excel desde cero, para que lo puedas implementar en tus dashboards o informes.
El gráfico de velocímetro nos puede ayudar a mostrar el avance de un objetivo en un gráfico llamativo. Tus indicadores o KPI’s tendrán una presentación profesional.
Ver video Gráfico de velocímetro en Excel
Suscríbete al canal de EXCELeINFO en YouTube para aprender más de Excel y macros.
Valores del gráfico
El gráfico de velocímetro no se encuentra disponible en Excel, por lo que tenemos que crearlo desde cero.
Tenemos 4 niveles que serán la separación de colores.
|
UNO |
25 |
|
DOS |
25 |
|
TRES |
25 |
|
CUATRO |
25 |
|
TOTAL |
100 |
Tenemos el valor de alcance que se recomienda un valor hasta el 100.
Y tenemos los valores que servirán para el puntero.
|
VALOR |
27.5 (alcance – puntero /2) |
|
PUNTERO |
5 |
|
DESPUÉS |
167.5 (suma niveles – valor – puntero) |
Crear velocímetro desde cero
Seguimos los siguientes pasos para crear el velocímetro.
-
Seleccionamos todos los niveles incluyendo el total.
-
Nos vamos a la ficha Insertar > Gráficos > Gráfico de anillos.
Figura 1. Insertar gráfico de anillos.
-
Elegimos el gráfico y damos clic en el signo de más + color verde y desmarcamos Leyenda.
-
Le cambiamos el título al gráfico por Indicador 1.
-
Elegimos la parte central del gráfico, la parte de los anillos y en el panel de la derecha Opciones de serie (gráfico verde pequeño) e ingresamos el valor de 270° en Ángulo del primer sector.
Figura 2. Cambiamos el ángulo del primer sector del gráfico de anillos.
-
Elegimos la parte central del gráfico, damos clic derecho y elegimos Seleccionar datos.
-
Damos clic en el botón Agregar.
-
Ingresamos el nombre de Flecha a la nueva serie.
-
En Valores de la serie ingresamos el rango donde tenemos VALOR, PUNTERO y DESPUÉS.
Figura 3. Insertar serie a gráfico de anillos.
-
Damos clic derecho en la segura serie, la superior y elegimos Cambiar tipo de gráfico de series.
-
Para la serie Flecha elegimos el tipo de gráfico Circular y lo marcamos como Eje secundario.
Figura 4. Cambiar a gráfico circular la segunda serie del gráfico de anillos.
-
Una vez que tengamos cambiada la segunda serie a gráfico circular, toca quitarte el relleno a las partes correspondientes.
-
Nos vamos a la pestaña Insertar > Ilustraciones > Formas > Cuadro de texto.
-
Elegimos el cuadro de texto y nos vamos a la barra de fórmulas para asignarle el valor de una fórmula.
-
Ingresamos =$E$1
Figura 5. Gráfico de velocímetro o speedometer.
Descarga el archivo de ejemplo
Gráfico de velocímetro – EXCELeINFO.zip
Si te gustó este tutorial por favor regístrate en nuestra Lista de correo y Suscríbete a nuestro canal de YouTube para que estés siempre enterado de lo nuevo que publicamos.