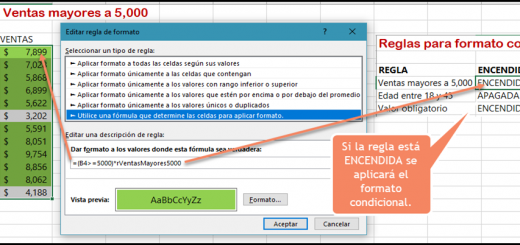Curso Excel VBA y Macros – Cap. 2 – Pestaña Programador, tipos de archivo y configuración de seguridad
<<CURSO COMPLETO EN YOUTUBE>>
En este segundo capítulo de nuestro curso de VBA y macros en Excel veremos aspectos básicos y configuraciones esenciales antes de comenzar a desarrollar macros. Vamos a ver los siguientes temas:
-
Cómo mostrar la pestaña Programador o Desarrollador.
-
Tipos de archivo de Excel con macros y sin macros.
-
Configuraciones de seguridad.
Video Capítulo 2 Excel VBA & Macros
Suscríbete al canal de EXCELeINFO en YouTube para aprender más de Excel y macros.
Mostrar pestaña Programador
Microsoft liberó la Cinta de opciones, o Ribbon, en Office 2017, y desde entonces se ha mantenido salvo algunas mejoras temas de diseño. En la Figura 1 vemos la evolución de la Cinta de Opciones desde Excel 2017 hasta Excel 2019 (Office 365).
Figura 1. Cinta de Opciones en Excel.
Para activar la Cinta de opciones:
-
Pestaña Archivo.
-
Opciones.
-
Personalizar cinta de opciones.
-
En la parte derecha activamos Programador.
Tipos de archivo con macros y sin macros
Es importante considerar dos tipos de archivos al momento de usar Excel:
-
Libro de Excel (xlsx). Son archivos que no pueden almacenar macros.
-
Libro de Excel habilitad para macros (xlsm). Son archivos que pueden contener macros.
Si de manera habitual usas archivos sin macros, recomiendo que guardes tus archivos con extensión xlsx. Para este curso usaremos archivos habilitados para macros.
Seguridad de macros
Mi recomendación es de que dudes de cualquier archivo que provenga de Internet. Excel tiene de manera predeterminada, las opciones de seguridad activadas, para evitar ser afectado por algún archivo con código VBA potencialmente peligroso. Sin confiamos en el origen de los archivos recibidos, entonces podemos habilitar el contenido para usarlos.
Cuando abrimos archivos de Excel con macros, veremos una cinta de ADVERTENCIA DE SEGURIDAD donde se nos informa que las macros se han deshabilitado y dándonos la opción de Habilitar el contenido.
Figura 2. Configuración de seguridad de macros en Excel.
Centro de confianza
Es importante entender las opciones que nos da el centro de confianza para usar archivos con macros.
Nos dirigimos a la pestaña Archivo > Opciones > Centro de confianza > Configuración del centro de confianza > Configuración de macros.
-
Deshabilitar todas las macros sin notificación. Se deshabilitarán las macros en los archivos sin mostrar ningún aviso.
-
Deshabilitar todas las macros con notificación. Se mostrará un mensaje cuando abramos un archivo con macros.
-
Deshabilitar todas la macros excepto las firmadas digitalmente. Solo se podrán usar las macros que contengan un certificado digital.
-
Habilitar todas las macros (no recomendado; puede ejecutarse código posiblemente peligroso).
<<CURSO COMPLETO EN YOUTUBE>>
Si te gustó este tutorial por favor regístrate en nuestra Lista de correo y Suscríbete a nuestro canal de YouTube para que estés siempre enterado de lo nuevo que publicamos.